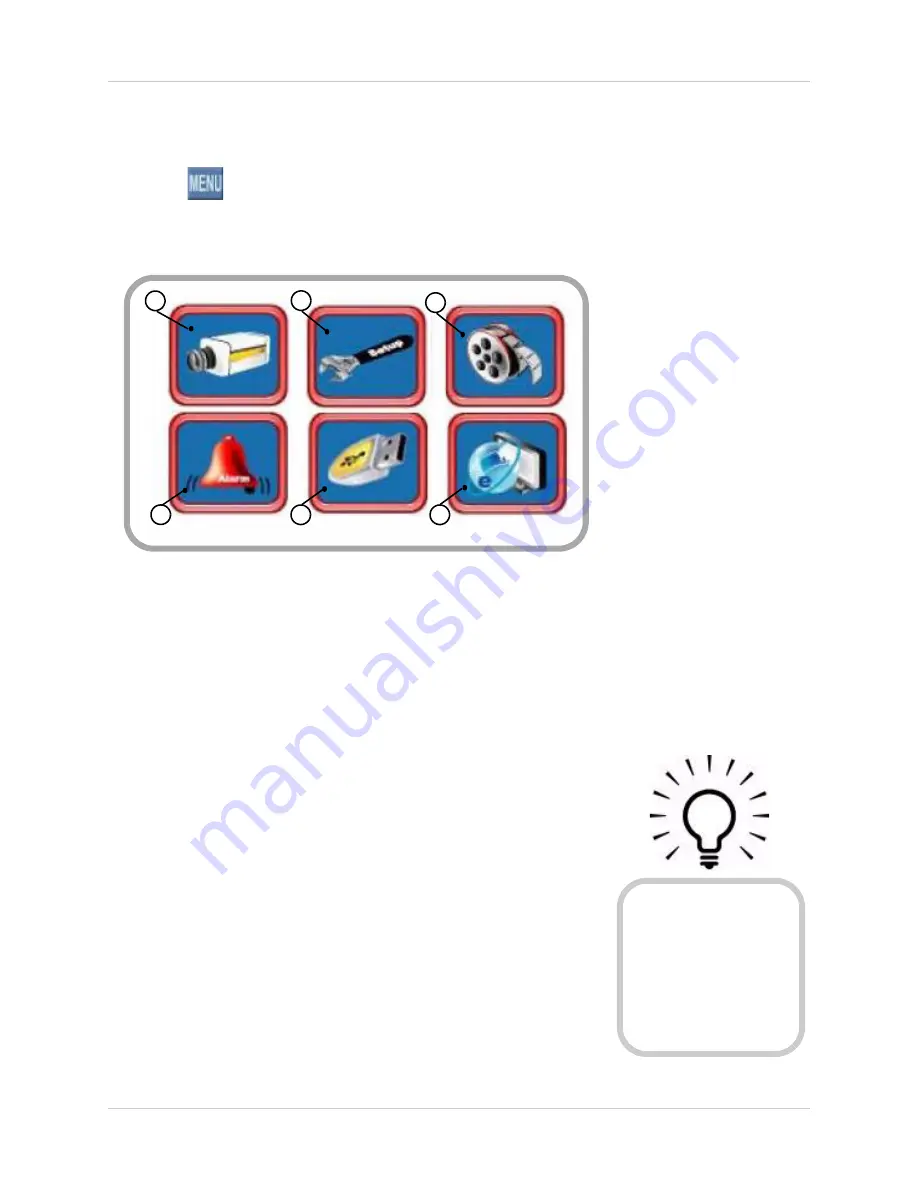
19
Using the Main Menu
Using the Main Menu
• Click
to open the Main Menu.
NOTE:
If passwords are enabled on the system, you need to select your user ID and enter the
four-digit numerical password to open the Main Menu. See “Managing Passwords” on page 17.
1.
Camera
: Adjust Brightness, Contrast, Hue, and Saturation for each camera.
2.
Setup
: Configure Date/Time, Language, video system, passwords, and view system
information.
3.
Record
: Configure recording parameters for Alarm/Motion
recording, and working/non-recording; adjust video quality,
resolution, set record mode, schedule, and format the hard
drive.
4.
Alarm
: Configure alarm, motion, and video loss settings.
5.
Backup
: Set backup parameters; format connected USB
flash drive.
6.
LAN
: View/configure networking settings.
Figure 9.0 System Main Menu
1
2
4
3
5
6
When navigating menus:
Left mouse button
: Click to
select menu options
Scroll-Wheel
: Scroll up/
down to change values for
selected options
TIP!






























