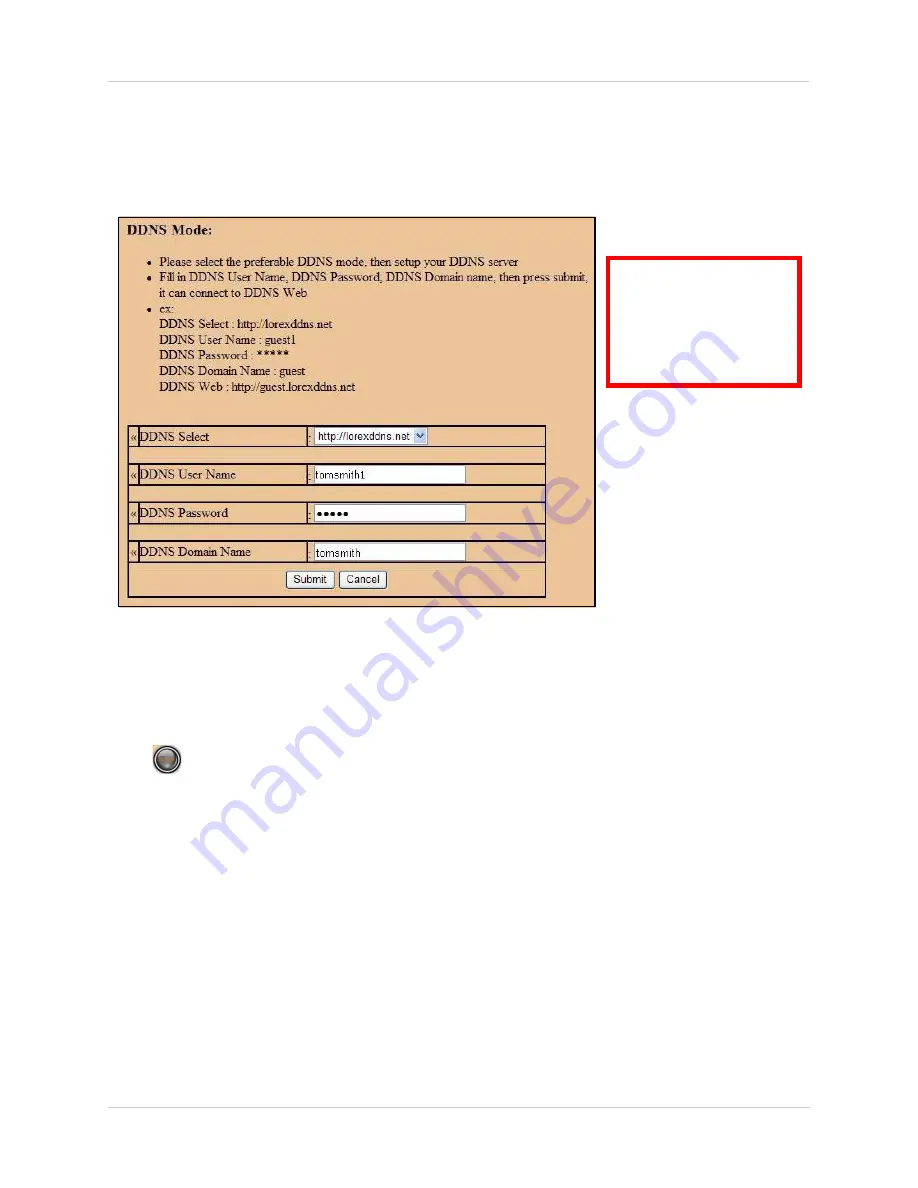
46
Appendix B: Setting up Local and Remote Viewing
How do I enable DDNS on my system?
Once you have registered for free DDNS service, use the information in the confirmation email to
configure DDNS settings on your system.
To enable DDNS on your system:
1. Open Internet Explorer (version 6 or above) and enter the
IP address
of your DVR in the
address bar (i.e. 192.168.xxx.89). DVR Netviewer opens.
2. Login using your
LAN user ID
and
password
(by default,
ID 9
;
password
3333
).
Click
.
The Setup menu opens.
3. Under Network, click
DDNS
.
4. Under DDNS Select, click the drop-down menu and select
http://lorexddns.net
5. In the corresponding text fields, enter your
DDNS username
and
password
.
NOTE:
Obtain this information from the confirmation email after registering for the free Lorex
DDNS service.
6. Under DDNS Domain Name, enter only the
first portion of your DDNS domain
from the
confirmation email. For example, if your domain name is [email protected], you only
need to enter
tomsmith
in the text field.
7. Click
Submit
to save your settings or click
Cancel
to exit without saving.
NOTE:
Once you have saved your DDNS settings, your must reset your DVR in order for the
changes to take effect. Disconnect and reconnect the power cable from the rear panel to reset.
Please allow 10~15 minutes for the DDNS servers to update with your new URL.
Figure 25.3 DDNS setup in DVR Netviewer
ATTENTION
: You
MUST
enter your DDNS
information
LOCALLY
before attempting
remote access.






























