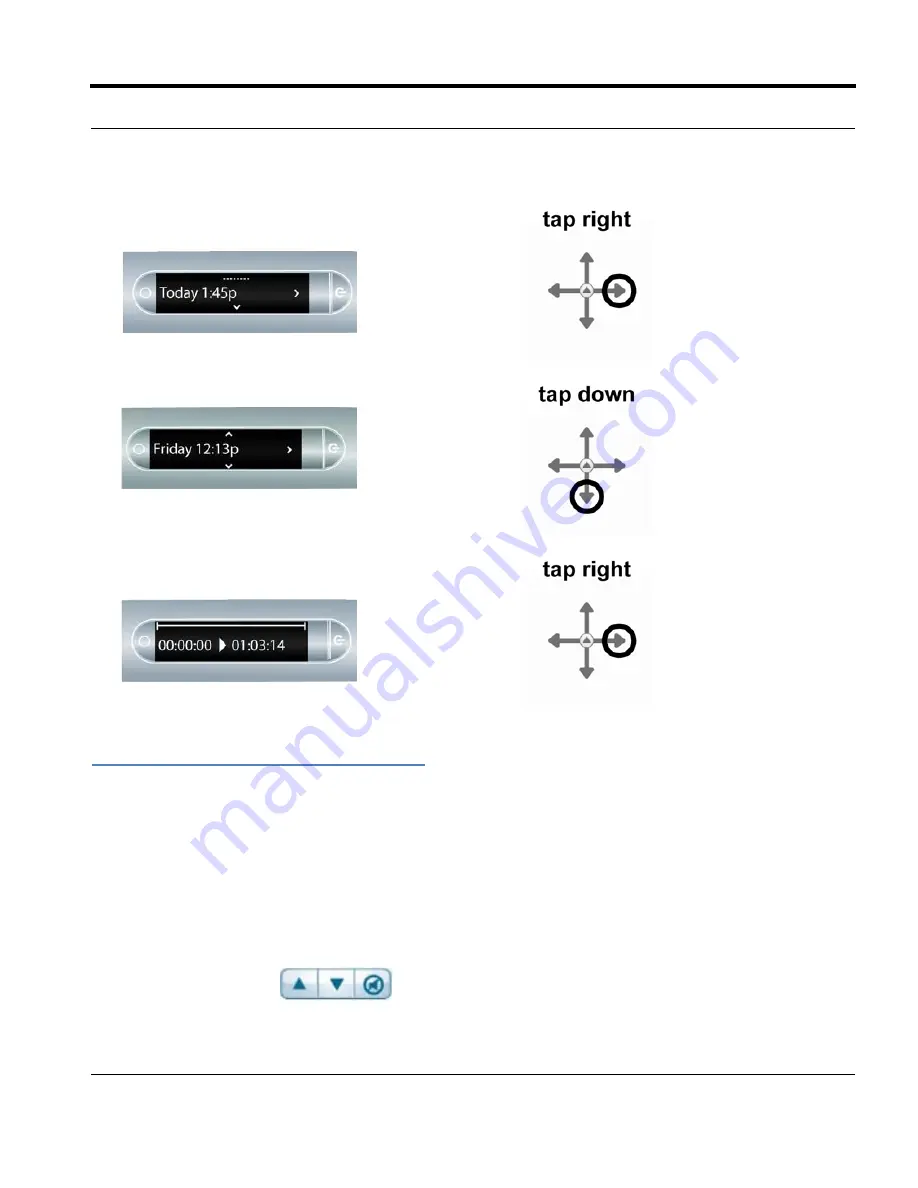
Livescribe™ Smartpen User Guide
76
Controlling Session Playback
Controlling Session Playback
There are various ways that you can control the playback of an audio file on your smartpen and quickly
locate any section of the audio file. All of the controls mentioned below are available on the bottom of
each page of your notebook.
Changing Playback Volume
Use the Volume controls
to raise or lower the playback volume or mute playback
entirely. After muting the playback, you can un-mute it by tapping the mute button a second time.
5.
Tap right to view a list of sessions listed using their
timestamp.
1.
Tap down to scroll through the list of sessions.
2.
Tap right to select the audio session that you want
to open. Playback will begin.






























