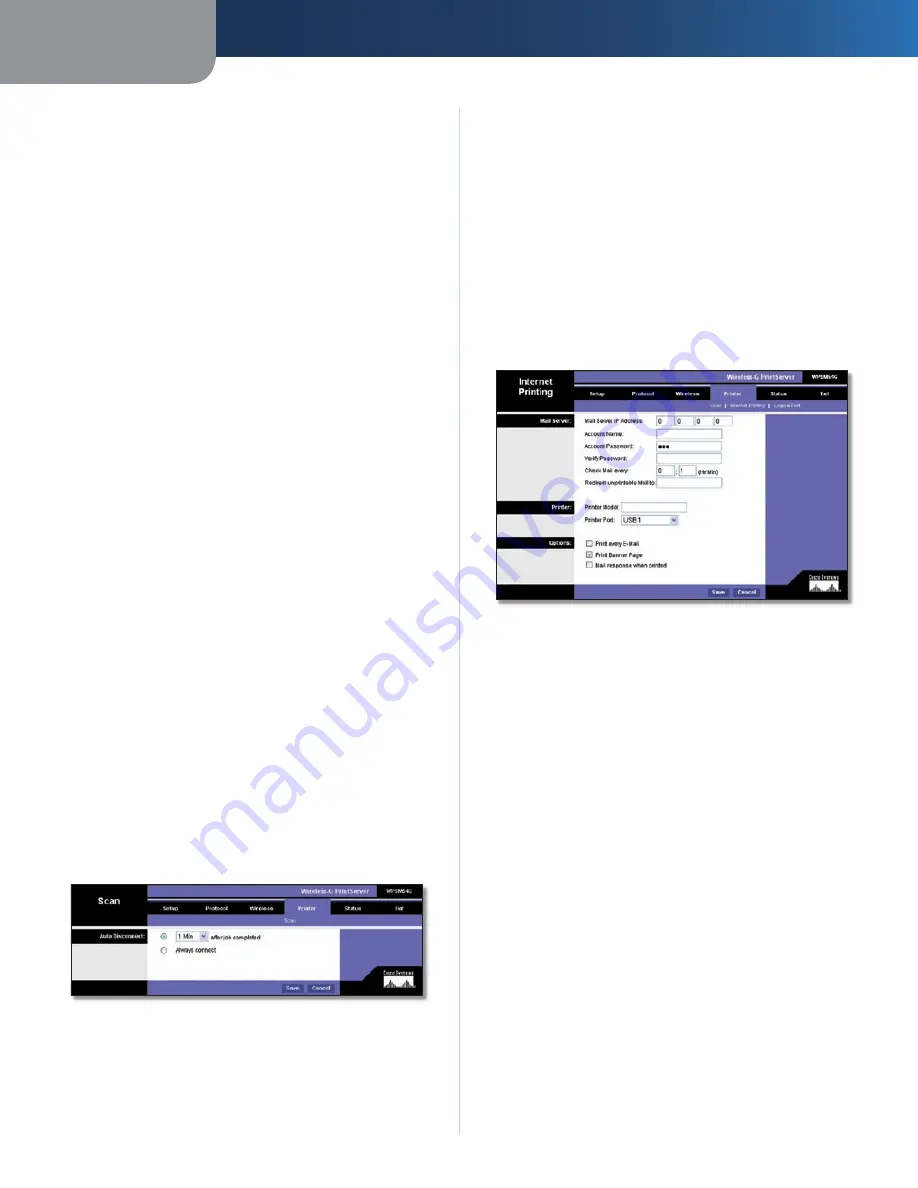
Kapitel 3
Erweiterte Konfiguration
9
Wireless-G-Druckserver
Default Transmit Key
(Standardübertragungsschlüssel)
Wählen Sie den
Default Transmit Key
(Standardübertra-
gungsschlüssel) aus, der von Ihrem Netzwerk verwendet
wird Es wird angezeigt, welcher WEP-Schlüssel vom
Netzwerk für die WEP-Verschlüsselung verwendet wird
Passphrase
Geben Sie eine Passphrase ein, und klicken
Sie auf die Schaltfläche
Generate Keys
(Schlüssel
erstellen), um die WEP-Schlüssel (1-4) automatisch zu
erstellen Bei der Passphrase wird zwischen Groß- und
Kleinschreibung unterschieden, und es dürfen maximal
16 alphanumerische Zeichen verwendet werden Sie
muss mit den Passphrasen Ihres Wireless-Netzwerks
übereinstimmen und ist nur mit Wireless-Produkten von
Linksys kompatibel (Bei Wireless-Produkten anderer
Anbieter müssen Sie den WEP-Schlüssel manuell
eingeben )
Key 1 to Key 4
(Schlüssel 1 bis 4) Wenn Sie die WEP-
Schlüssel manuell eingeben möchten, dann lassen Sie das
Feld
Passphrase
leer, und geben Sie Ihre WEP-Schlüssel ein
Für eine 64-Bit-WEP-Verschlüsselung muss jeder Schlüssel
aus 10 hexadezimalen Zeichen bestehen; für eine 128-
Bit-WEP-Verschlüsselung aus 26 hexadezimalen Zeichen
Gültige hexadezimale Zeichen sind Zeichen von 0 bis 9
und von A bis F
Authentication
(Authentifizierung) Wählen Sie den
Authentifizierungstyp des Netzwerks aus Standardmäßig
ist die Option
Open System
(Offenes System) ausgewählt,
bei der der Absender und der Empfänger KEINEN WEP-
Schlüssel zur Authentifizierung verwenden Wählen Sie
Shared Key
(Gemeinsamer Schlüssel) aus, wenn die
Authentifizierung von Absender und Empfänger über
einen WEP-Schlüssel erfolgen soll
Klicken Sie auf die Schaltfläche
Save
(Speichern), um
Ihre Änderungen zu speichern, bzw auf die Schaltfläche
Cancel
(Abbrechen), um die Änderungen zu verwerfen
Drucker > Scannen
Standardmäßig wird die Verbindung eine Minute nach
Abschluss des Druckauftrags getrennt In diesem Fenster
können Sie den Zeitraum vor der Trennung des Computers
vom Drucker ändern
Klicken Sie auf die Schaltfläche
Save
(Speichern), um
Ihre Änderungen zu speichern, bzw auf die Schaltfläche
Cancel
(Abbrechen), um die Änderungen zu verwerfen
Automatisches Trennen
Automatisches Trennen von Drucker und Computer
1 min after job completed
(1 Min nach Fertigstellung
des Auftrags) Um den Zeitraum vor der Trennung des
Computers vom Drucker zu ändern, geben Sie eine Zahl
zwischen 1 und 60 in dieses Feld ein
Always connect
(Immer verbinden) Wenn die Verbindung
zwischen dem Computer und dem Drucker fortwährend
bestehen soll, dann wählen Sie diese Option aus
Klicken Sie auf die Schaltfläche
Save
(Speichern), um
Ihre Änderungen zu speichern, bzw auf die Schaltfläche
Cancel
(Abbrechen), um die Änderungen zu verwerfen
Drucker > Drucken aus dem Internet
Das Drucken aus dem Internet ermöglicht es, automatisch
E-Mails zu drucken, die an ein bestimmtes E-Mail-Konto
in Ihrem Netzwerk geschickt werden Das ist vor allem
dann zum Drucken von Informationen nützlich, wenn
Sie gerade nicht mit dem Netzwerk verbunden sind Sie
können von überall drucken, von wo Sie über Zugang zu
E-Mails verfügen
Drucken aus dem Internet
Mail-Server
Mail Server IP Address
(IP-Adresse des Mail-Servers)
Geben Sie die IP-Adresse Ihres Mail-Servers ein (Dabei
muss es sich um eine statische IP-Adresse handeln )
User Name
(Benutzername)
und
Password
(Passwort)
Geben Sie den Account Name (Benutzernamen) und das
Account Password (Kontopasswort) ein
Verify Password
(Passwort bestätigen) Geben Sie das
Account Password (Kontopasswort) erneut ein
Check Mail every
(Prüfen der E-Mail-Nachrichten alle)
Legen Sie fest, wir oft der Druckserver nach zu druckenden
E-Mails suchen soll
Redirect unprintable Mail to
(Nicht druckbare E-Mail-
Nachrichten umleiten auf) Geben Sie eine E-Mail-Adresse
an, an die nicht druckbare E-Mail-Nachrichten umgeleitet
werden sollen; dies ist vor allem bei komplexen E-Mails
und zur Fehlerbehebung sinnvoll
Drucker
Printer Model
(Druckermodell) Geben Sie das
Druckermodell ein Dieses finden Sie über das Windows-
Betriebssystem im Geräte-Manager
Содержание WPSM54G - Wireless-G PrintServer With Multifunction Printer Support Print Server
Страница 1: ...USER GUIDE Wireless G PrintServer Model WPSM54G EU ...
Страница 36: ...BENUTZERHANDBUCH Wireless G Druckserver Modell WPSM54G DE ...
Страница 71: ...GUÍA DEL USUARIO Servidor de impresión Wireless G Modelo WPSM54G ES ...
Страница 106: ...GUIDE DE L UTILISATEUR Serveur d impression sans fil G Modèle WPSM54G FR ...
Страница 141: ...GUIDA PER L UTENTE Wireless G PrintServer Modello WPSM54G IT ...
Страница 176: ...GEBRUIKERSHANDLEIDING Wireless G afdrukserver Model WPSM54G NL ...
Страница 211: ...MANUAL DO UTILIZADOR Servidor de impressão sem fios G Modelo WPSM54G PT ...
















































