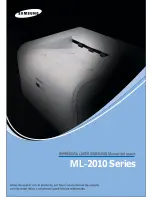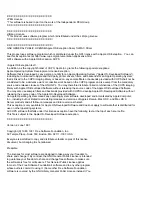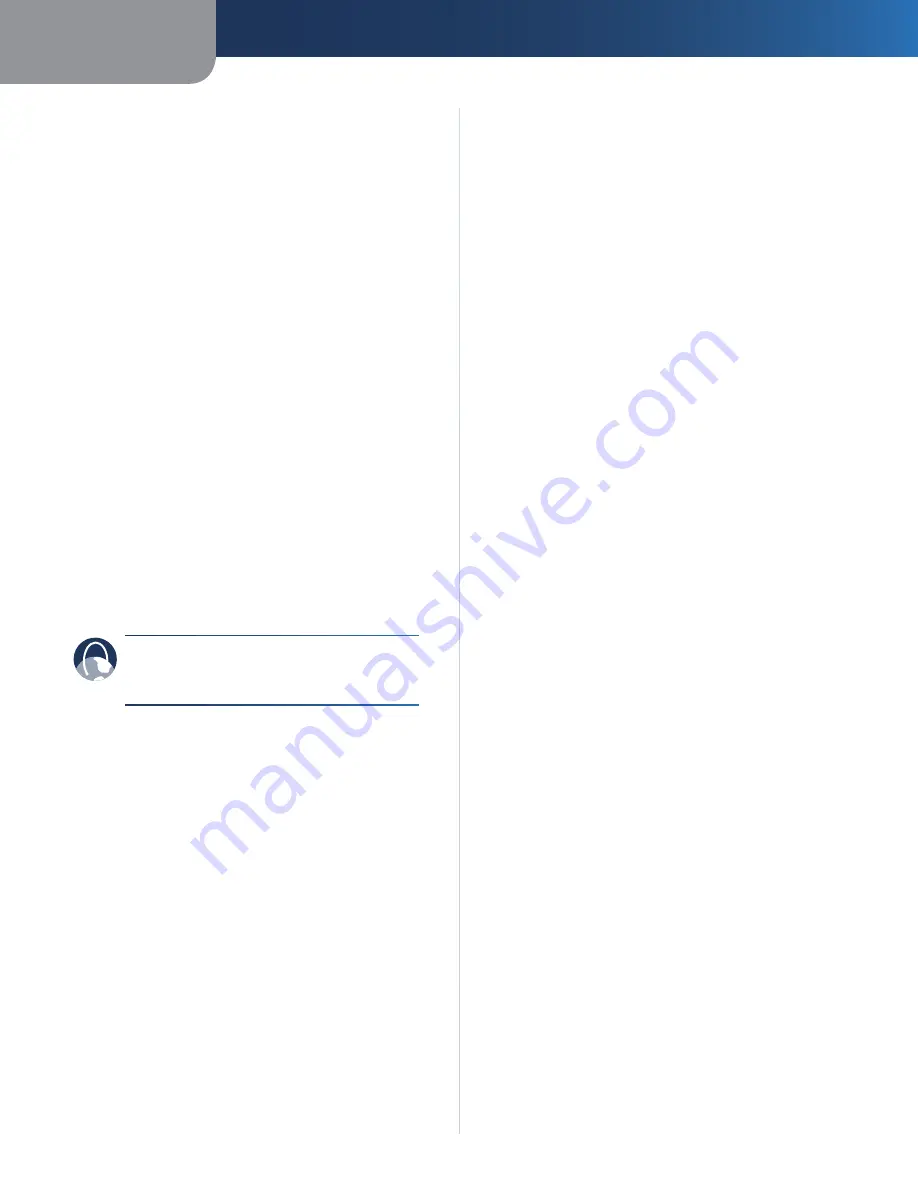
Anhang A
Fehlerbehebung
13
Wireless-G-Druckserver
Öffnen Sie den Web-Browser Ihres Computers
5
Geben Sie in das Feld
6
Address
(Adresse) die IP-Adresse
des Druckservers ein (Wenn Sie die IP-Adresse nicht
kennen, klicken Sie mit der rechten Maustaste auf
das Symbol für das Druckserver-Dienstprogramm,
und klicken Sie dann auf
Info
Die IP-Adresse des
Druckservers wird im Fenster
Print Server Information
(Informationen zum Druckserver) angezeigt )
Geben Sie
7
admin
in das Feld
User Name
(Benutzername) ein Geben Sie dann das Passwort in
das Feld
Password
(Passwort) ein
Klicken Sie auf die Schaltfläche
OK
Klicken Sie auf die Registerkarte
8
Status
Klicken Sie auf die Registerkarte
9
Device
(Gerät)
Klicken Sie auf die Schaltfläche
10
Upgrade
(Aktualisieren), und befolgen Sie die Anweisungen auf
dem Bildschirm
Wenn Sie die Aktualisierung der Firmware abgeschlossen
haben, folgen Sie diesen Anweisungen:
Trennen Sie das Netzkabel vom Druckserver
1
Trennen Sie das Ethernet-Netzwerkkabel vom
2
Druckserver und vom Router
Schließen Sie den Druckserver an die Stromversorgung
3
an Der Druckserver sollte automatisch eine Verbindung
mit dem Wireless-Netzwerk herstellen
WEB:
Wenn Ihre Fragen hier nicht beantwortet
wurden, besuchen Sie die Linksys Website unter
www.linksys.com
Содержание WPSM54G - Wireless-G PrintServer With Multifunction Printer Support Print Server
Страница 1: ...USER GUIDE Wireless G PrintServer Model WPSM54G EU ...
Страница 36: ...BENUTZERHANDBUCH Wireless G Druckserver Modell WPSM54G DE ...
Страница 71: ...GUÍA DEL USUARIO Servidor de impresión Wireless G Modelo WPSM54G ES ...
Страница 106: ...GUIDE DE L UTILISATEUR Serveur d impression sans fil G Modèle WPSM54G FR ...
Страница 141: ...GUIDA PER L UTENTE Wireless G PrintServer Modello WPSM54G IT ...
Страница 176: ...GEBRUIKERSHANDLEIDING Wireless G afdrukserver Model WPSM54G NL ...
Страница 211: ...MANUAL DO UTILIZADOR Servidor de impressão sem fios G Modelo WPSM54G PT ...