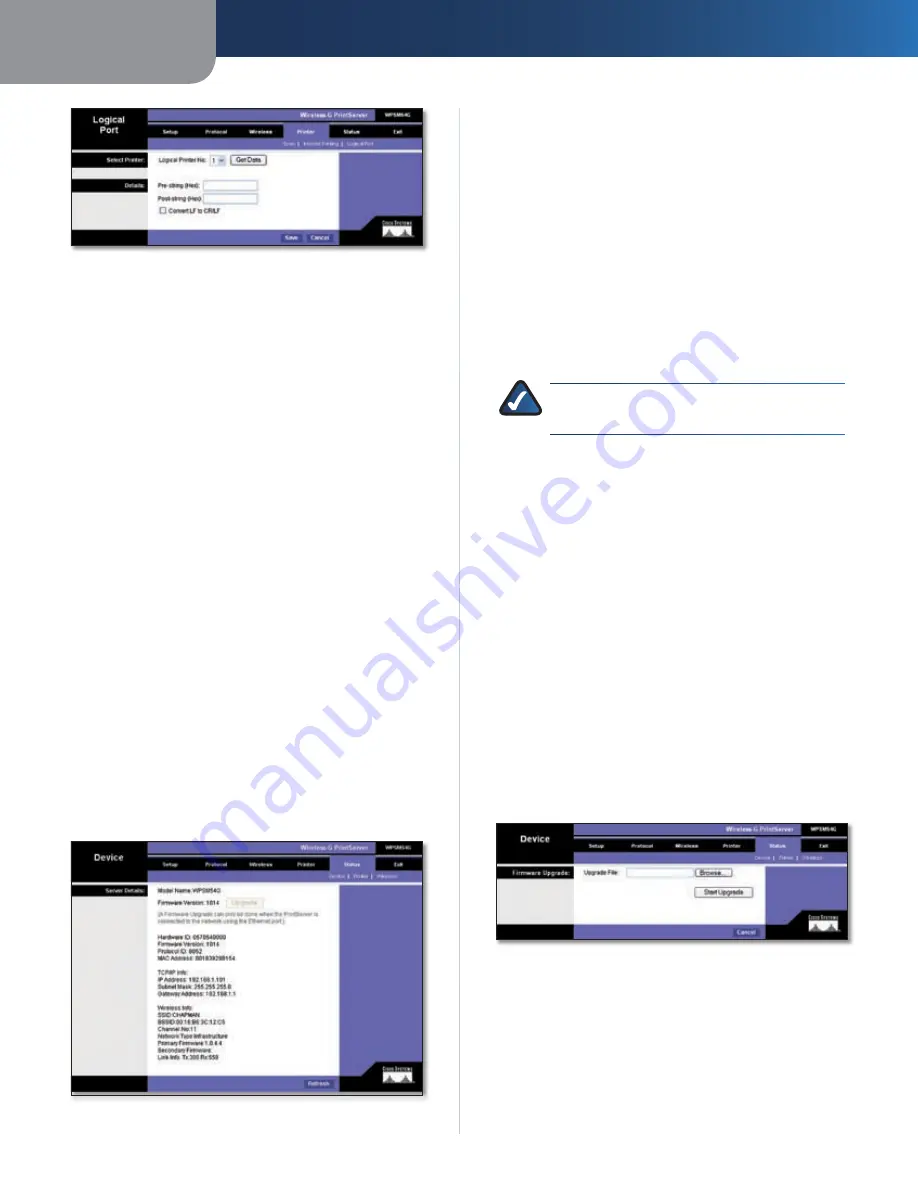
Chapter 3
Advanced Configuration
10
Wireless-G PrintServer
Printer > Logical Port
Select Printer
Logical Printer No.
Select the number (1-3) of the printer
you wish to configure . Click the
Get Data
button to update
the display with the current data for the selected logical
printer .
Details
Pre-string (Hex)
Enter the printer control string (in
hexadecimal characters) to be sent to the printer before
each print job . This string cannot exceed 30 characters .
Post String (Hex)
Enter the printer control string (in
hexadecimal characters) to be sent to the printer after
each print job . This string cannot exceed 30 characters .
Convert LF to CR+LF
Select this option if you want LF
(line feed) characters changed to CR+LF (carriage return
+ line feed) characters .
Click the
Save
button to apply your changes, or click the
Cancel
button to cancel your changes .
Status > Device
The
Device
screen displays the current settings of the
PrintServer . No values can be changed on this screen .
Click the
Refresh
button to update the information on
this screen .
Server Details
Status > Device - Server Details
Upgrade
A firmware upgrade can only be performed
when the PrintServer is connected to the network using
its Ethernet port . If you want to upgrade the PrintServer’s
firmware, follow these instructions:
Go to the Linksys website at http://www .linksys .com .
1 .
Select
2 .
Support
and then
Download
. Find your
product’s name and download the latest firmware for
the PrintServer .
Extract the firmware file on your PC .
3 .
Unplug the power from the PrintServer .
4 .
Connect an Ethernet network cable to the Ethernet
5 .
port of the PrintServer . Connect the other end of the
cable to one of the local network ports on your router .
NOTE:
To upgrade the PrintServer’s firmware, it
must be physically connected to your router .
Open the web browser of your PC .
5 .
In the
6 .
Address
field, enter the IP address of the
PrintServer . (If you do not know its IP address, double-
click the PrintServer Utility icon . The IP address of
the PrintServer will be displayed on the
Print Server
Information
screen .)
On the login screen, enter
7 .
admin
in the
User Name
field . Then enter the password in the
Password
field .
Click the
OK
button .
Click the
8 .
Status
tab .
Click the
9 .
Device
tab . Click the
Upgrade
button . You
will be taken to the
Firmware Upgrade
screen .
Firmware Upgrade
Enter the location of the firmware file or click the
5 .
Browse button to find the file .
Click the
6 .
Start Upgrade
button, and follow the on-
screen instructions .
Status > Device - Firmware Upgrade
When you have finished upgrading the PrintServer’s
firmware, follow these instructions:
Unplug the power from the PrintServer .
1 .
Disconnect the Ethernet network cable from the
2 .
PrintServer and router .
Plug in the power to the PrintServer . It should
3 .
automatically reconnect to the wireless network .
Содержание WPSM54G - Wireless-G PrintServer With Multifunction Printer Support Print Server
Страница 1: ...USER GUIDE Wireless G PrintServer Model WPSM54G EU ...
Страница 36: ...BENUTZERHANDBUCH Wireless G Druckserver Modell WPSM54G DE ...
Страница 71: ...GUÍA DEL USUARIO Servidor de impresión Wireless G Modelo WPSM54G ES ...
Страница 106: ...GUIDE DE L UTILISATEUR Serveur d impression sans fil G Modèle WPSM54G FR ...
Страница 141: ...GUIDA PER L UTENTE Wireless G PrintServer Modello WPSM54G IT ...
Страница 176: ...GEBRUIKERSHANDLEIDING Wireless G afdrukserver Model WPSM54G NL ...
Страница 211: ...MANUAL DO UTILIZADOR Servidor de impressão sem fios G Modelo WPSM54G PT ...




























