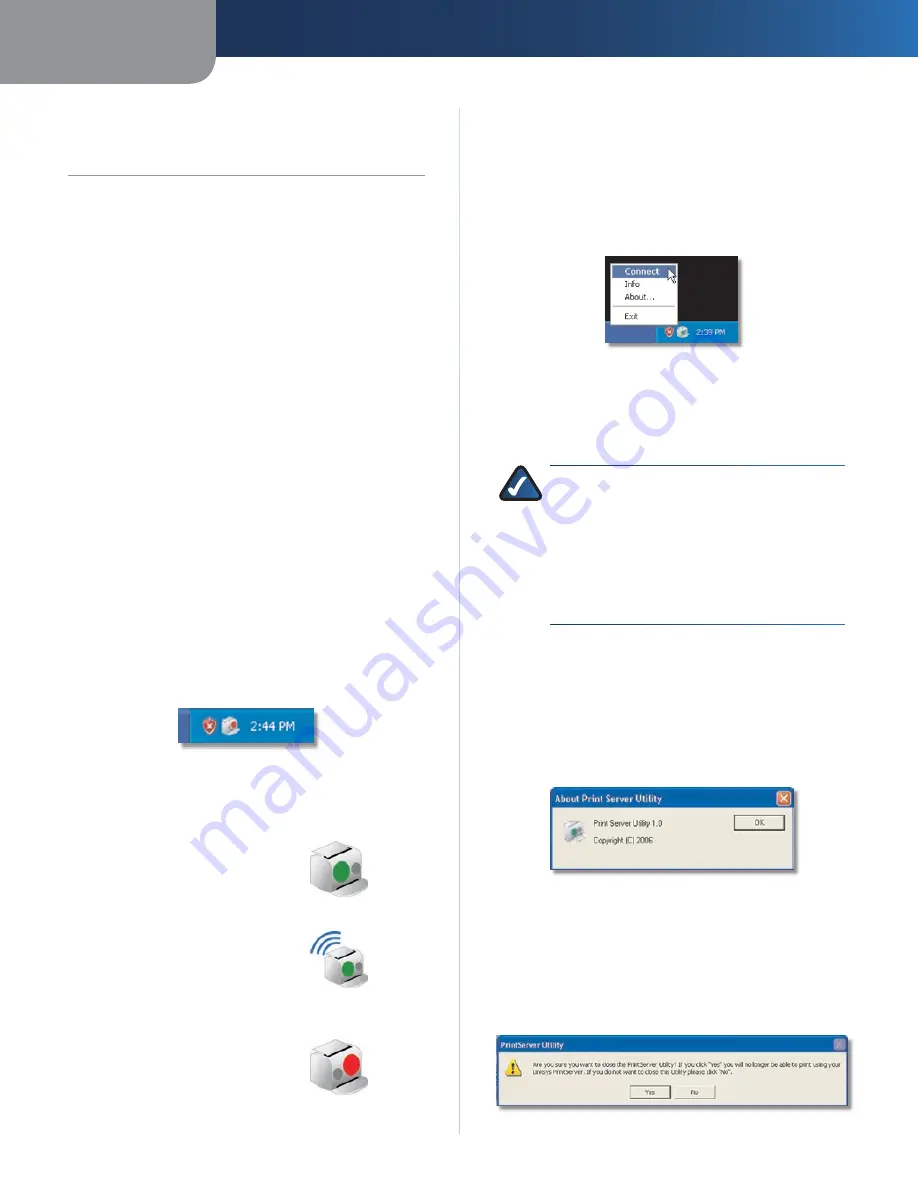
Hoofdstuk 2
De afdrukserver gebruiken
3
Wireless-G afdrukserver
Hoofdstuk 2:
De afdrukserver gebruiken
Als u de afdrukserver hebt geïnstalleerd met behulp van
de installatiewizard (deze vindt u op de cd-rom; uitleg
vindt u in de installatiehandleiding), is de afdrukserver
klaar voor gebruik
Voor afdruktaken maakt uw computer automatisch
verbinding met de printer Als u echter wilt scannen,
faxen of een geheugenkaart wilt openen, dan moet u het
hulpprogramma van de afdrukserver gebruiken om de
computer opdracht te geven verbinding te maken met
de printer (De meeste printers hebben een sleuf voor het
lezen van gegevens van geheugenkaarten )
In dit hoofdstuk wordt het hulpprogramma voor het
besturen van de afdrukserver beschreven
Het hulpprogramma van de afdrukserver
openen
U kunt het hulpprogramma van de afdrukserver op twee
manieren openen U kunt dit doen met behulp van het
pictogram van de afdrukserver in het systeemvak of via
het menu Start met het programmapictogram
Pictogram van de afdrukserver in het systeemvak
Als u de afdrukserver hebt geïnstalleerd, wordt het
pictogram van de afdrukserver weergegeven in het
systeemvak op uw bureaublad
Pictogram met diagnostische gegevens van de afdrukserver
Het pictogram kan drie statusopties weergeven:
Pictogram met status Beschikbaar
Het groene pictogram geeft aan dat
de printer beschikbaar is voor
gebruik
Pictogram met status Verbonden
Het groene pictogram met golven
geeft aan dat de computer
verbinding heeft met de printer en
klaar is voor gebruik
Pictogram met status Offline
Het
rode pictogram geeft aan dat de
printer niet beschikbaar is Raadpleeg
“Bijlage A: Probleemoplossing" voor
instructies
Pictogram met status
Beschikbaar
Pictogram met status
Verbonden
Pictogram met status Offline
Als u dubbelklikt op het pictogram, wordt het scherm
Print Server Information
(Afdrukserver - gegevens)
weergegeven Raadpleeg het volgende gedeelte, “Het
scherm Afdrukserver - gegevens”, voor details
Als u met de rechtermuisknop op het pictogram met
diagnostische gegevens van de afdrukserver klikt, wordt
er een menu met vier opties weergegeven:
Menu van het pictogram van de afdrukserver
Connect
(Verbinding maken) Als u uw computer wilt
aansluiten op de printer om te scannen, faxen of om
een geheugenkaart te gebruiken, klikt u op
Connect
(Verbinding maken)
OPMERKING:
als u wilt scannen, faxen of
een geheugenkaart wilt gebruiken, MOET de
computer zijn aangesloten op de printer Als in
het veld
Connection status
(Verbindingsstatus)
“Disconnected” (Niet verbonden) staat, klikt u
op de knop
Connect
(Verbinding maken) (Voor
afdruktaken maakt de computer automatisch
verbinding met de printer )
Info
Als u het scherm
Print Server Information
(Afdrukserver
- gegevens) wilt weergeven, klikt u op
Info
Raadpleeg het
volgende gedeelte, “Het scherm Afdrukserver - gegevens”,
voor details
About
(Info) Als u het versienummer van het
hulpprogramma van de afdrukserver wilt weergeven, klikt
u op
OK
Over het hulpprogramma voor de afdrukserver
Exit
(Afsluiten) Als u het hulpprogramma wilt sluiten,
klikt u op
Exit
(Afsluiten) Er wordt een bevestigingsscherm
weergegeven Als u het hulpprogramma sluit, kan uw
computer de afdrukserver niet gebruiken Als u het
hulpprogramma wilt afsluiten, klikt u op
Yes
(Ja) Als u het
hulpprogramma actief wilt houden, klikt u op
No
(Nee)
Hulpprogramma van afdrukserver afsluiten
Содержание WPSM54G - Wireless-G PrintServer With Multifunction Printer Support Print Server
Страница 1: ...USER GUIDE Wireless G PrintServer Model WPSM54G EU ...
Страница 36: ...BENUTZERHANDBUCH Wireless G Druckserver Modell WPSM54G DE ...
Страница 71: ...GUÍA DEL USUARIO Servidor de impresión Wireless G Modelo WPSM54G ES ...
Страница 106: ...GUIDE DE L UTILISATEUR Serveur d impression sans fil G Modèle WPSM54G FR ...
Страница 141: ...GUIDA PER L UTENTE Wireless G PrintServer Modello WPSM54G IT ...
Страница 176: ...GEBRUIKERSHANDLEIDING Wireless G afdrukserver Model WPSM54G NL ...
Страница 211: ...MANUAL DO UTILIZADOR Servidor de impressão sem fios G Modelo WPSM54G PT ...
















































