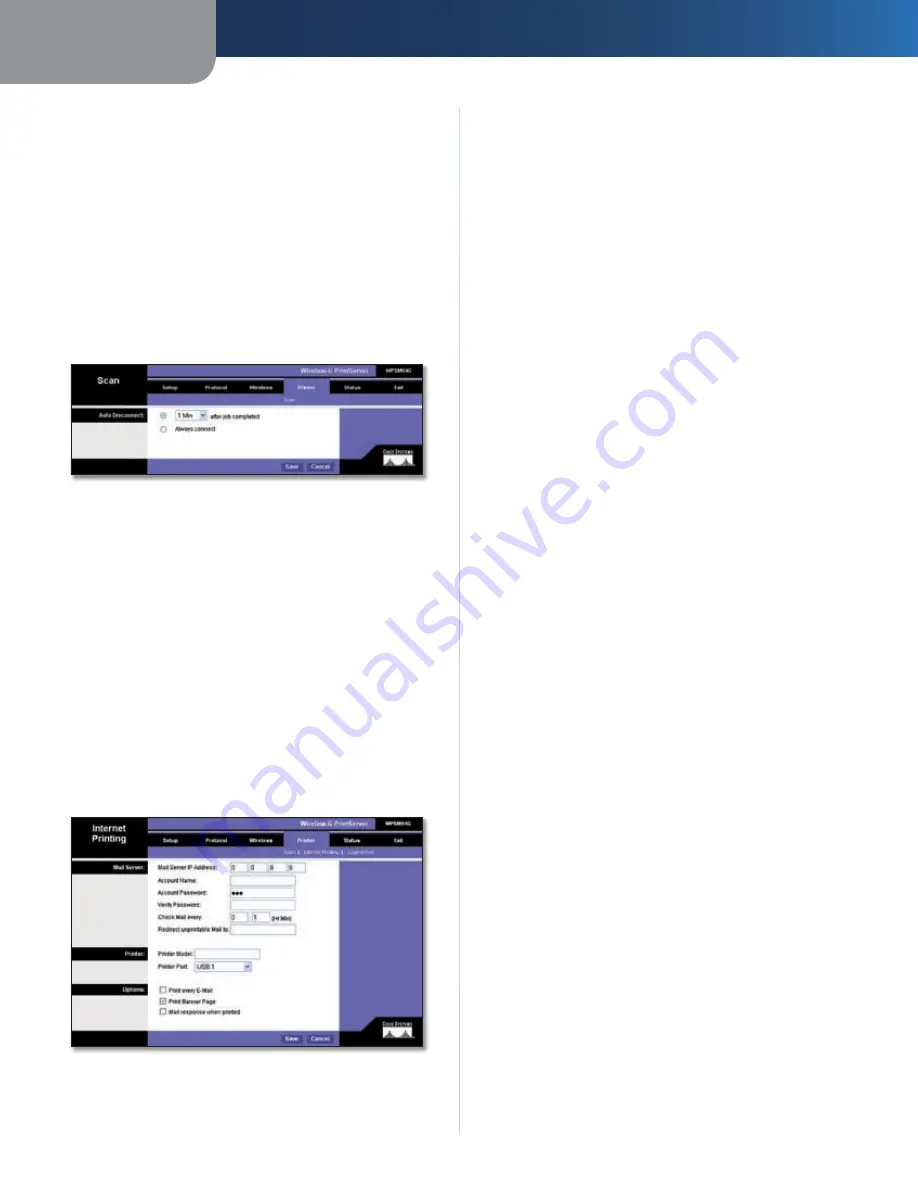
Chapter 3
Advanced Configuration
9
Wireless-G PrintServer
Click the
Save
button to apply your changes, or click the
Cancel
button to cancel your changes .
Printer > Scan
By default, the computer that sent the print job will be
disconnected one minute after the print job is completed .
Use this screen to change the length of time the computer
is connected to the printer .
Click the
Save
button to apply your changes, or click the
Cancel
button to cancel your changes .
Auto Disconnect
Printer > Scan - Auto Disconnect
1 min after job completed
To change the number of
minutes before the computer is disconnected from the
printer, enter the new number (1-60) in this field .
Always connect
If you want the computer to always be
connected to the printer, select this option .
Click the
Save
button to apply your changes, or click the
Cancel
button to cancel your changes .
Printer > Internet Printing
Internet Printing allows you to automatically print any
e-mails that are sent to a specific e-mail account on your
network . This is especially useful for printing information
when you are not connected to the network . You can print
from any location where you can access e-mail .
Printer > Internet Printing
Mail Server
Mail Server IP Address
Enter the IP address of your mail
server . (This value must be a fixed IP address .)
Account Name and Password
Enter the Account Name
and Account Password .
Verify Password
Enter the Account Password again .
Check Mail every
Specify how often you want the
PrintServer to check for e-mail to be printed .
Redirect unprintable Mail to
Specify an e-mail address
to which e-mails that cannot be printed are routed;
this is useful for both graphic-intensive e-mails and for
troubleshooting purposes .
Printer
Printer Model
Enter the Printer Model . You can find this
through the Device Manager in your Windows operating
system .
Printer Port
Choose the appropriate Printer Port from
the drop-down menu: USB 1, the PrintServer’s USB port,
or
Logical Printer 1-3
. The PrintServer has three logical
or virtual printer ports . For example, you can have three
different configurations for your printer: Logical Printer
1 for landscape orientation, Logical Printer 2 for double-
sided copies, and Logical Printer 3 for manual feed . Then
configure the Logical Printers on the Logical Port tab, so
Logical Printers 1, 2, and 3 will be mapped to the physical
printer on the PrintServer’s USB port .
Options
Print every E-Mail
Select this option if you want to print
every e-mail message .
Print Banner Page
Enabled by default, this feature tells
the PrintServer to print a banner page for every print job
(the banner page describes the print job) . Deselect this
option to disable this feature .
Mail response when printed
Select this option if you
want an e-mail sent when a print job is complete .
Click the
Save
button to apply your changes, or click the
Cancel
button to cancel your changes .
Printer > Logical Port
Configure the settings of each Logical Printer .
The PrintServer has three logical or virtual printer ports .
For example, you can have three different configurations
for your printer: Logical Printer 1 for landscape orientation,
Logical Printer 2 for double-sided copies, and Logical
Printer 3 for manual feed . Map Logical Printers 1, 2, and 3
to the physical printer on the PrintServer’s USB port .
Содержание WPSM54G - Wireless-G PrintServer With Multifunction Printer Support Print Server
Страница 1: ...USER GUIDE Wireless G PrintServer Model WPSM54G EU ...
Страница 36: ...BENUTZERHANDBUCH Wireless G Druckserver Modell WPSM54G DE ...
Страница 71: ...GUÍA DEL USUARIO Servidor de impresión Wireless G Modelo WPSM54G ES ...
Страница 106: ...GUIDE DE L UTILISATEUR Serveur d impression sans fil G Modèle WPSM54G FR ...
Страница 141: ...GUIDA PER L UTENTE Wireless G PrintServer Modello WPSM54G IT ...
Страница 176: ...GEBRUIKERSHANDLEIDING Wireless G afdrukserver Model WPSM54G NL ...
Страница 211: ...MANUAL DO UTILIZADOR Servidor de impressão sem fios G Modelo WPSM54G PT ...



























