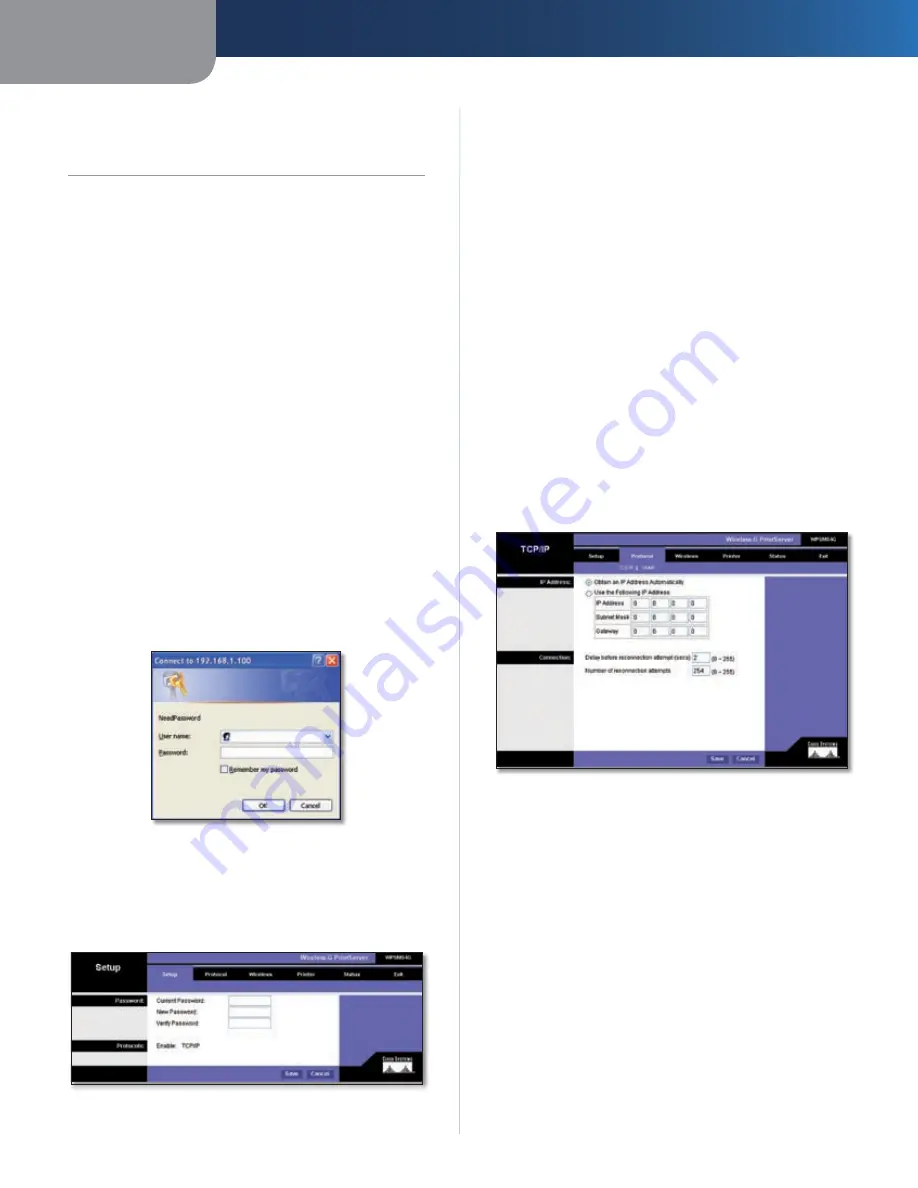
Chapter 3
Advanced Configuration
6
Wireless-G PrintServer
Chapter 3:
Advanced Configuration
After setting up the PrintServer with the Setup Wizard
(located on the CD-ROM and explained in the Quick
Installation), the PrintServer will be ready for use .
However, if you’d like to change its advanced settings,
use the PrintServer’s web-based utility . This chapter will
describe each web page of the utility and each page’s key
functions . You can access the utility via your web browser
on a networked computer .
These are the main tabs: Setup, Protocol, Wireless, Printer,
Status, and Exit . Additional tabs will be available after you
click one of the main tabs, except for the Setup and Exit
tabs .
How to Access the Web-Based Utility
To access the web-based utility, launch the web browser
of your computer, and enter the PrintServer’s IP address
in the
Address
field . (If you do not know its IP address,
double-click the PrintServer Utility icon . The IP address
of the PrintServer will be displayed on the
Print Server
Information
screen .) Then press the
Enter
key .
On the login screen, leave the
User name
field blank, and
enter the password you set when you ran the Setup Wizard
(the default password is
admin
) . Click the
OK
button .
Login Screen
Setup
The first screen that appears is the Setup tab and allows
you to change the PrintServer’s general settings .
Setup
Password
Current Password
To change the PrintServer’s password,
enter the current password in the Current Password field .
New Password and Verify Password
Enter the new
password in the New Password field, and then enter the
new password again in the Verify Password field .
Protocols
The TCP/IP protocol is enabled by default .
Language
Select your preferred language from the drop-down
menu .
Click the
Save
button to apply your changes, or click the
Cancel
button to cancel your changes .
Protocol > TCP/IP
Click the
TCP/IP
tab to view or change the TCP/IP values
of the PrintServer .
Protocol > TCP/IP
IP Address
Obtain an IP Address Automatically
If your router is
using DHCP to automatically assign IP addresses, keep the
default,
Obtain an IP Address Automatically
.
Use the Following IP Address
If you need to assign
the PrintServer a fixed IP address (also known as static IP
address), select
Use the Following IP Address
, and enter
the appropriate values in the
IP Address
,
Subnet Mask
, and
Gateway
fields .
Make sure the IP Address and Subnet Mask are appropriate
for your network . If you change the PrintServer’s IP address,
make sure you that you reconnect to the PrintServer
using that new IP address . Otherwise, you will not be
communicating with the PrintServer .
Содержание WPSM54G - Wireless-G PrintServer With Multifunction Printer Support Print Server
Страница 1: ...USER GUIDE Wireless G PrintServer Model WPSM54G EU ...
Страница 36: ...BENUTZERHANDBUCH Wireless G Druckserver Modell WPSM54G DE ...
Страница 71: ...GUÍA DEL USUARIO Servidor de impresión Wireless G Modelo WPSM54G ES ...
Страница 106: ...GUIDE DE L UTILISATEUR Serveur d impression sans fil G Modèle WPSM54G FR ...
Страница 141: ...GUIDA PER L UTENTE Wireless G PrintServer Modello WPSM54G IT ...
Страница 176: ...GEBRUIKERSHANDLEIDING Wireless G afdrukserver Model WPSM54G NL ...
Страница 211: ...MANUAL DO UTILIZADOR Servidor de impressão sem fios G Modelo WPSM54G PT ...
























