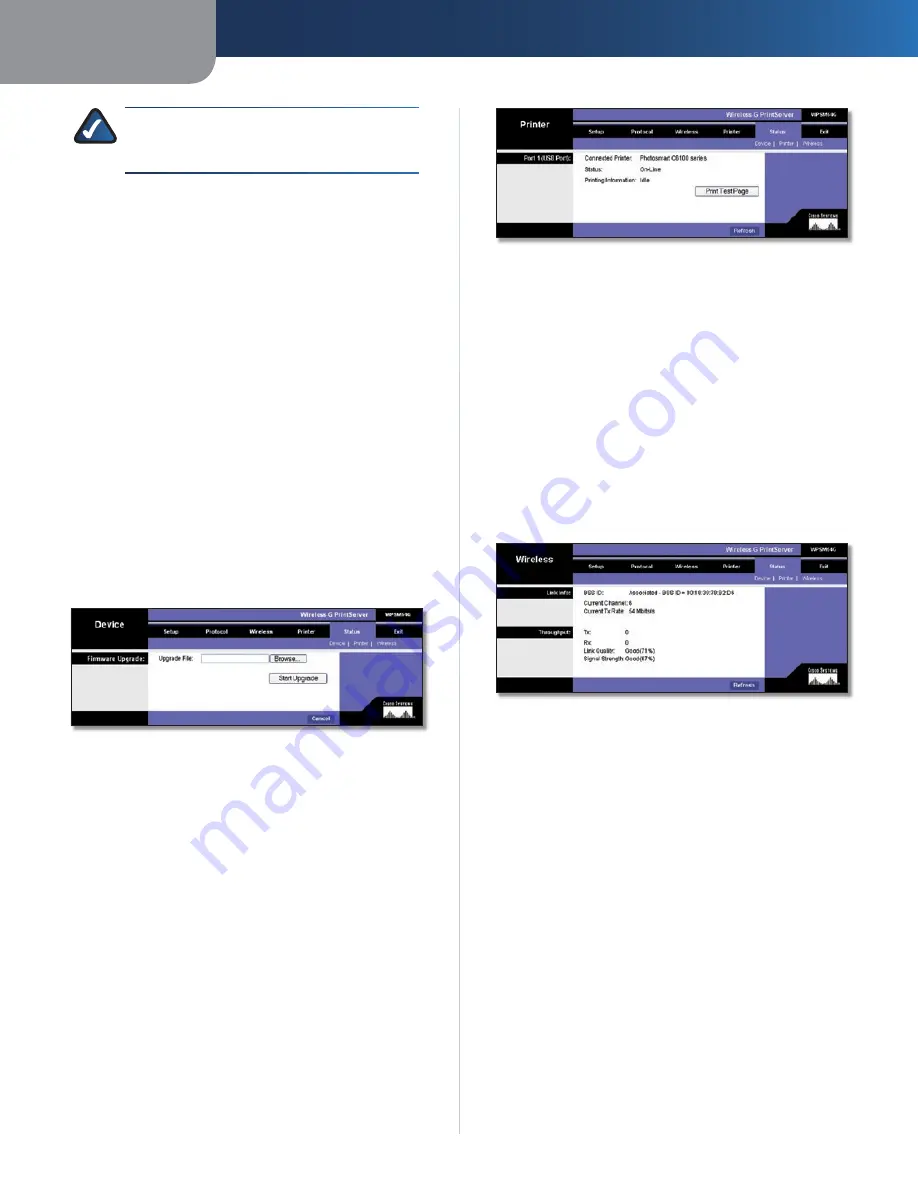
Kapitel 3
Erweiterte Konfiguration
11
Wireless-G-Druckserver
HINWEIS:
Um die Firmware des Druckservers
zu aktualisieren, muss dieser physisch mit Ihrem
Router verbunden sein
Öffnen Sie den Web-Browser Ihres Computers
6
Geben Sie in das Feld
7
Address
(Adresse) die IP-Adresse
des Druckservers ein (Wenn Sie die IP-Adresse nicht
kennen, doppelklicken Sie auf das Symbol für das
Druckserver-Dienstprogramm Die IP-Adresse des
Druckservers wird im Fenster
Print Server Information
(Informationen zum Druckserver) angezeigt )
Geben Sie
8
admin
in das Feld
User Name
(Benutzername) ein Geben Sie dann das
Passwort in das Feld
Password
(Passwort) ein
Klicken Sie auf die Schaltfläche
OK
Klicken Sie auf die Registerkarte
9
Status
Klicken Sie auf die Registerkarte
10
Device
(Gerät) Klicken
Sie auf die Schaltfläche
Upgrade
(Aktualisieren) Sie
werden zum Fenster
Firmware Upgrade
(Aktualisieren
der Firmware) weitergeleitet
Aktualisieren der Firmware
Geben Sie den Pfad der Firmware-Datei ein, oder
11
klicken Sie auf die Schaltfläche
Browse
(Durchsuchen),
um nach der Datei zu suchen
Klicken Sie auf die Schaltfläche
12
Start Upgrade
(Aktualisierung starten), und befolgen Sie die
Anweisungen auf dem Bildschirm
Status > „Device“ (Gerät) > „Firmware Upgrade“
(Aktualisieren der Firmware)
Wenn Sie die Aktualisierung der Firmware abgeschlossen
haben, folgen Sie diesen Anweisungen:
Trennen Sie das Netzkabel vom Druckserver
1
Trennen Sie das Ethernet-Netzwerkkabel vom
2
Druckserver und vom Router
Schließen Sie den Druckserver an die Stromversorgung
3
an Der Druckserver sollte automatisch eine
Verbindung mit dem Wireless-Netzwerk herstellen
Klicken Sie auf die Schaltfläche
Aktualisieren
, um die
Daten auf dem Bildschirm zu aktualisieren
Status > Drucker
Im Fenster
Printer
(Drucker) werden die aktuellen
Einstellungen des Druckservers angezeigt In diesem
Fenster können keine Angaben geändert werden Klicken
Sie auf die Schaltfläche
Aktualisieren
, um die Daten auf
dem Bildschirm zu aktualisieren
Status > „Printer“ (Drucker)
Port 1 (USB-Port)
Print Test Page
(Testseite drucken) Klicken Sie auf
die Schaltfläche
Print Test Page
(Testseite drucken),
um auf dem angeschlossenen Drucker eine Testseite
auszudrucken
Klicken Sie auf die Schaltfläche
Refresh
(Aktualisieren),
um die Daten auf dem Bildschirm zu aktualisieren
Status > Wireless
Im Fenster
Wireless
werden Statusinformationen zur
Wireless-Verbindung des Druckservers angezeigt In
diesem Fenster können keine Angaben geändert werden
Klicken Sie auf die Schaltfläche
Refresh
(Aktualisieren),
um die Daten auf dem Bildschirm zu aktualisieren
Status > Wireless
Verbindungsinfos
Hier werden die MAC-Adresse des entsprechenden
Wireless-Routers oder des Access Points, die Kanalein-
stellung und die Übertragungsrate angezeigt
Durchsatzrate
Hier werden der Übertragungs- und Empfangsdurchsatz,
die Verbindungsqualität und die Signalstärke angezeigt
Klicken Sie auf die Schaltfläche
Aktualisieren
, um die
Daten auf dem Bildschirm zu aktualisieren
Beenden
Klicken Sie auf die Registerkarte
Exit
(Beenden), um das
webbasierte Dienstprogramm zu schließen
Содержание WPSM54G - Wireless-G PrintServer With Multifunction Printer Support Print Server
Страница 1: ...USER GUIDE Wireless G PrintServer Model WPSM54G EU ...
Страница 36: ...BENUTZERHANDBUCH Wireless G Druckserver Modell WPSM54G DE ...
Страница 71: ...GUÍA DEL USUARIO Servidor de impresión Wireless G Modelo WPSM54G ES ...
Страница 106: ...GUIDE DE L UTILISATEUR Serveur d impression sans fil G Modèle WPSM54G FR ...
Страница 141: ...GUIDA PER L UTENTE Wireless G PrintServer Modello WPSM54G IT ...
Страница 176: ...GEBRUIKERSHANDLEIDING Wireless G afdrukserver Model WPSM54G NL ...
Страница 211: ...MANUAL DO UTILIZADOR Servidor de impressão sem fios G Modelo WPSM54G PT ...
















































