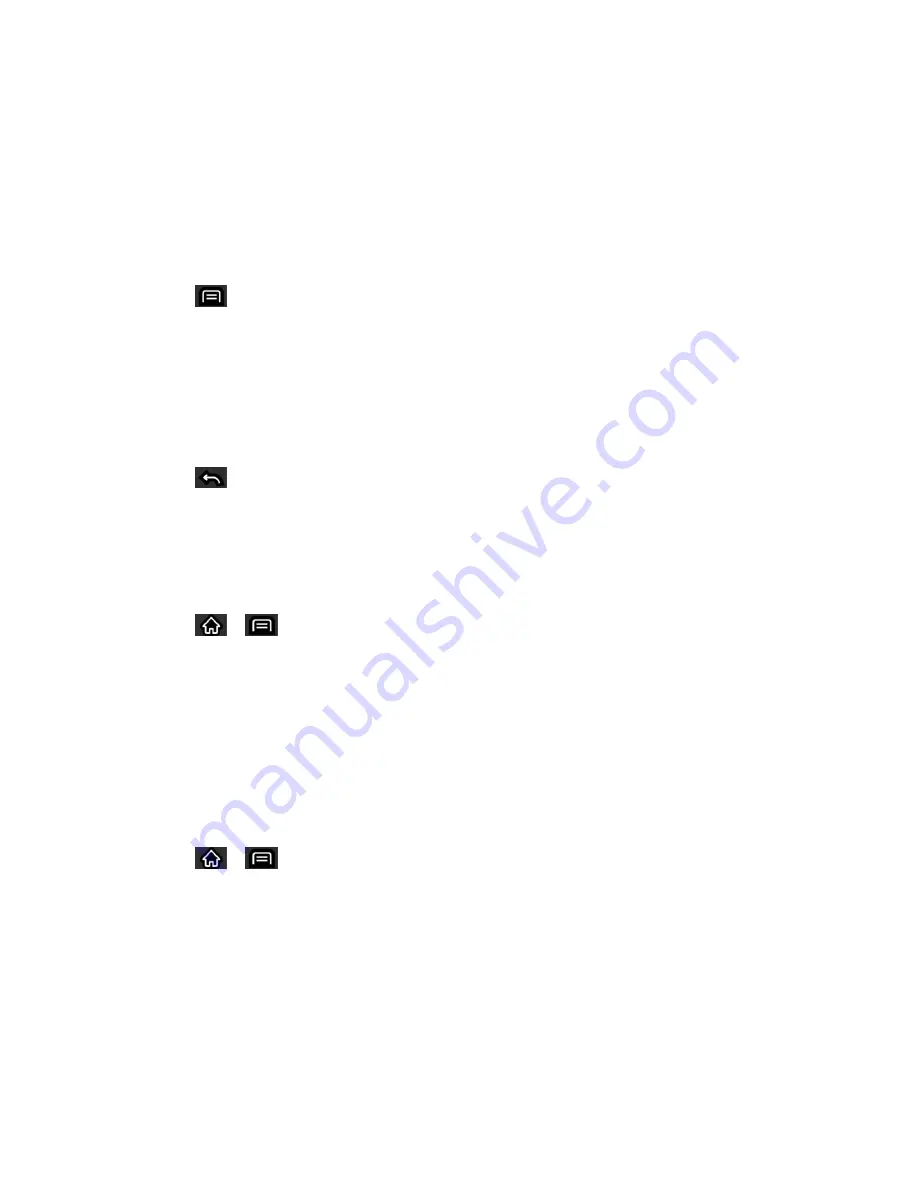
Accounts and Messaging
115
5. Tap
Sign in
. Your device communicates with the Google servers to confirm your
information. Your existing Gmail account appears within the
Manage accounts
area of
the screen.
If
Auto-sync
is selected, changes or updates to your Gmail account are then
automatically updated to your device.
Configure Google Sync Settings
1. Tap
>
Settings
>
Accounts & sync
.
2.
Tap the Google account to reveal the account‗s synchronization settings screen.
3. Tap the type of data you wish to synchronize (
Sync Wallet
,
Sync Instant Upload
,
Sync
Books
,
Sync Contacts
,
Sync Gmail
,
Sync Picasa Web Albums
, and
Sync Calendar
).
Note that
Auto-sync
must be selected (in the previous screen) for these options to
become available.
4. Tap
to return to the previous screen.
Synchronize Your Corporate Account
Your device is capable of synchronizing with your company‗s Exchange Servers.
To add a new Corporate account:
1. Tap
>
>
Settings
>
Accounts & sync
.
2. Tap
Add account
>
Microsoft Exchange
.
3. Follow the on-screen prompts to create your new Corporate email account. (See
If
Auto-sync
is selected, changes or updates to your Corporate/Outlook account are
synchronized to your device.
To configure the Corporate account settings:
1. Tap
>
>
Settings
>
Accounts & sync
.
2. Tap the Corporate account and then tap
Account settings
.
3. Tap the options you wish to configure:
Account settings allows you to configure:
•
Account name
: displays the name used by the device to track the account.
•
Signature
: allows you to create an outgoing email signature attached to new
emails sent from your device.






























