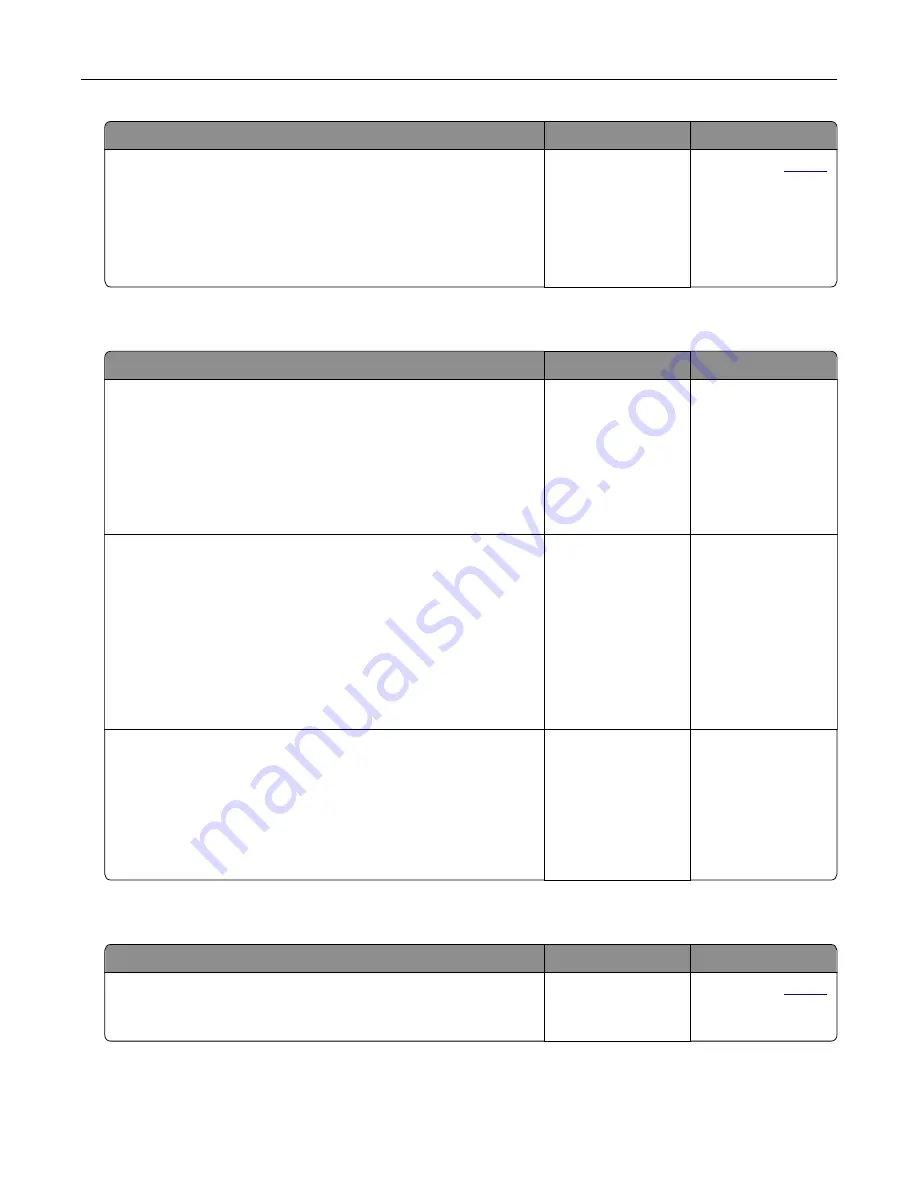
Action
Yes
No
Step 2
a
Check the quality of the original document or photo.
b
Adjust the scan quality settings.
c
Copy the document or photo.
Is the copy quality satisfactory?
The problem is
solved.
Contact your
.
Scan job was not successful
Action
Yes
No
Step 1
Check the cable connections.
a
Make sure that the Ethernet or USB cable is securely connected
to the computer and the printer.
b
Resend the scan job.
Is the scan job successful?
The problem is
solved.
Go to step 2.
Step 2
Check the file that you want to scan.
a
Make sure that the file name is not already used in the
destination folder.
b
Make sure that the document or photo you want to scan is not
open in another application.
c
Resend the scan job.
Is the scan job successful?
The problem is
solved.
Go to step 3.
Step 3
a
Make sure that the Append time stamp or the Overwrite
existing file check box is selected in the destination
configuration settings.
b
Resend the scan job.
Is the scan job successful?
The problem is
solved.
Scanner does not close
Action
Yes
No
Remove obstructions that keep the scanner unit open.
Did the scanner unit close correctly?
The problem is
solved.
Contact your
.
Troubleshooting
189
Содержание MX-C357F
Страница 40: ...3 From the Shortcut Type menu select E mail and then configure the settings 4 Apply the changes E mailing 40 ...
Страница 132: ...2 Remove the used toner cartridge 3 Unpack the new toner cartridge Maintaining the printer 132 ...
Страница 136: ...6 Insert the new waste toner bottle 7 Insert the right side cover Maintaining the printer 136 ...
Страница 143: ...2 Remove the jammed paper Note Make sure that all paper fragments are removed Clearing jams 143 ...
Страница 147: ...2 Remove the jammed paper Note Make sure that all paper fragments are removed 3 Close door A Clearing jams 147 ...
Страница 150: ...4 Close doors A and B Clearing jams 150 ...
Страница 153: ...3 Remove the jammed paper Note Make sure that all paper fragments are removed 4 Close door C Clearing jams 153 ...






























