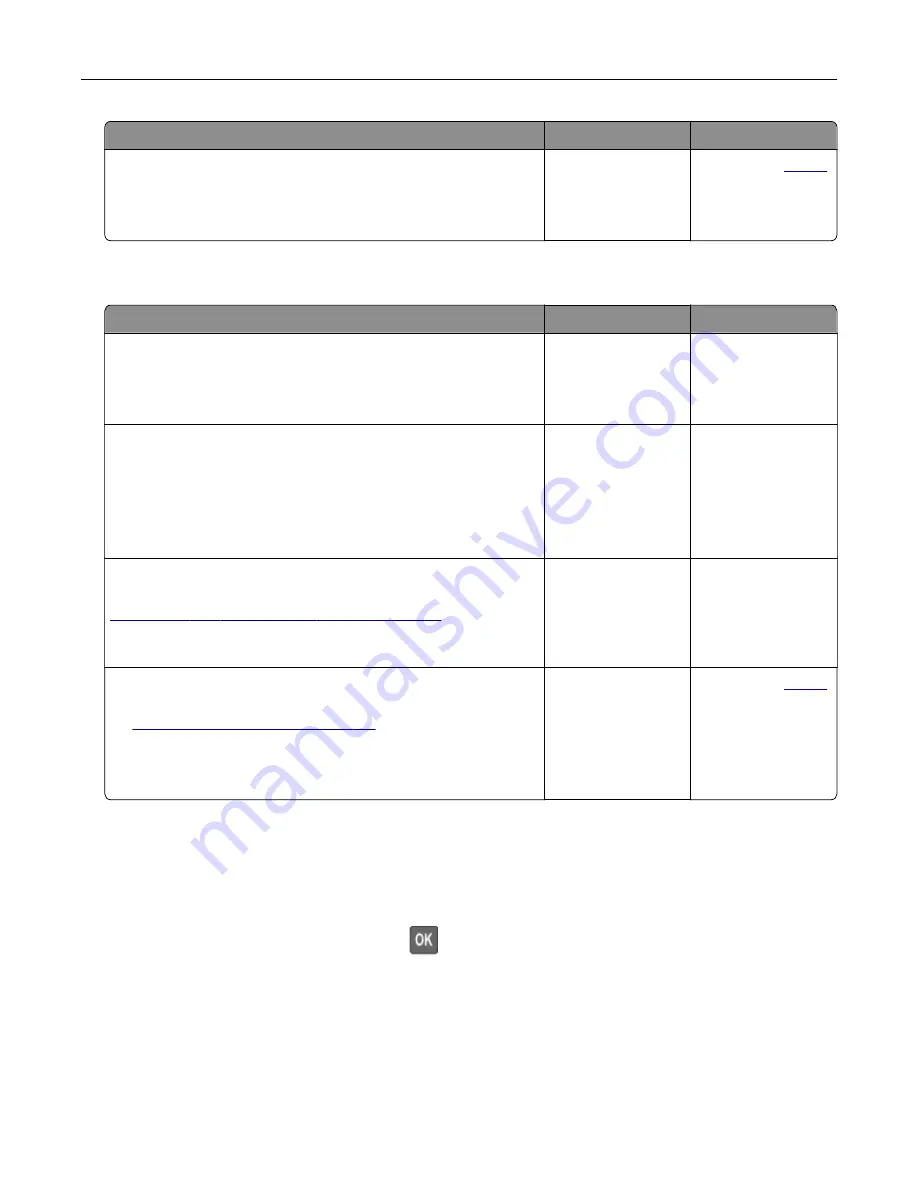
Action
Yes
No
Step 7
Access the Embedded Web Server.
Did the Embedded Web Server open?
The problem is
solved.
Contact your
.
Unable to read flash drive
Action
Yes
No
Step 1
Check if the printer is not busy processing another job.
Is the printer ready?
Go to step 2.
Wait for the printer to
finish processing the
other job.
Step 2
Check if the flash drive is inserted into the front USB port.
Note:
The flash drive does not work when it is inserted into the
rear USB port.
Is the flash drive inserted into the correct port?
Go to step 3.
Insert the flash drive
into the correct port.
Step 3
Check if the flash drive is supported. For more information, see
“Supported flash drives and file types” on page 33
.
Is the flash drive supported?
Go to step 4.
Insert a supported
flash drive.
Step 4
a
Check if the USB port is enabled. For more information, see
“Enabling the USB port” on page 155
.
b
Remove, and then insert the flash drive.
Does the printer recognize the flash drive?
The problem is
solved.
Contact your
.
Enabling the USB port
From the control panel, navigate to:
Settings
>
Network/Ports
>
USB
>
Enable USB Port
For non-touch-screen printer models, press
to navigate through the settings.
Troubleshooting
155
Содержание MX-C357F
Страница 40: ...3 From the Shortcut Type menu select E mail and then configure the settings 4 Apply the changes E mailing 40 ...
Страница 132: ...2 Remove the used toner cartridge 3 Unpack the new toner cartridge Maintaining the printer 132 ...
Страница 136: ...6 Insert the new waste toner bottle 7 Insert the right side cover Maintaining the printer 136 ...
Страница 143: ...2 Remove the jammed paper Note Make sure that all paper fragments are removed Clearing jams 143 ...
Страница 147: ...2 Remove the jammed paper Note Make sure that all paper fragments are removed 3 Close door A Clearing jams 147 ...
Страница 150: ...4 Close doors A and B Clearing jams 150 ...
Страница 153: ...3 Remove the jammed paper Note Make sure that all paper fragments are removed 4 Close door C Clearing jams 153 ...






























