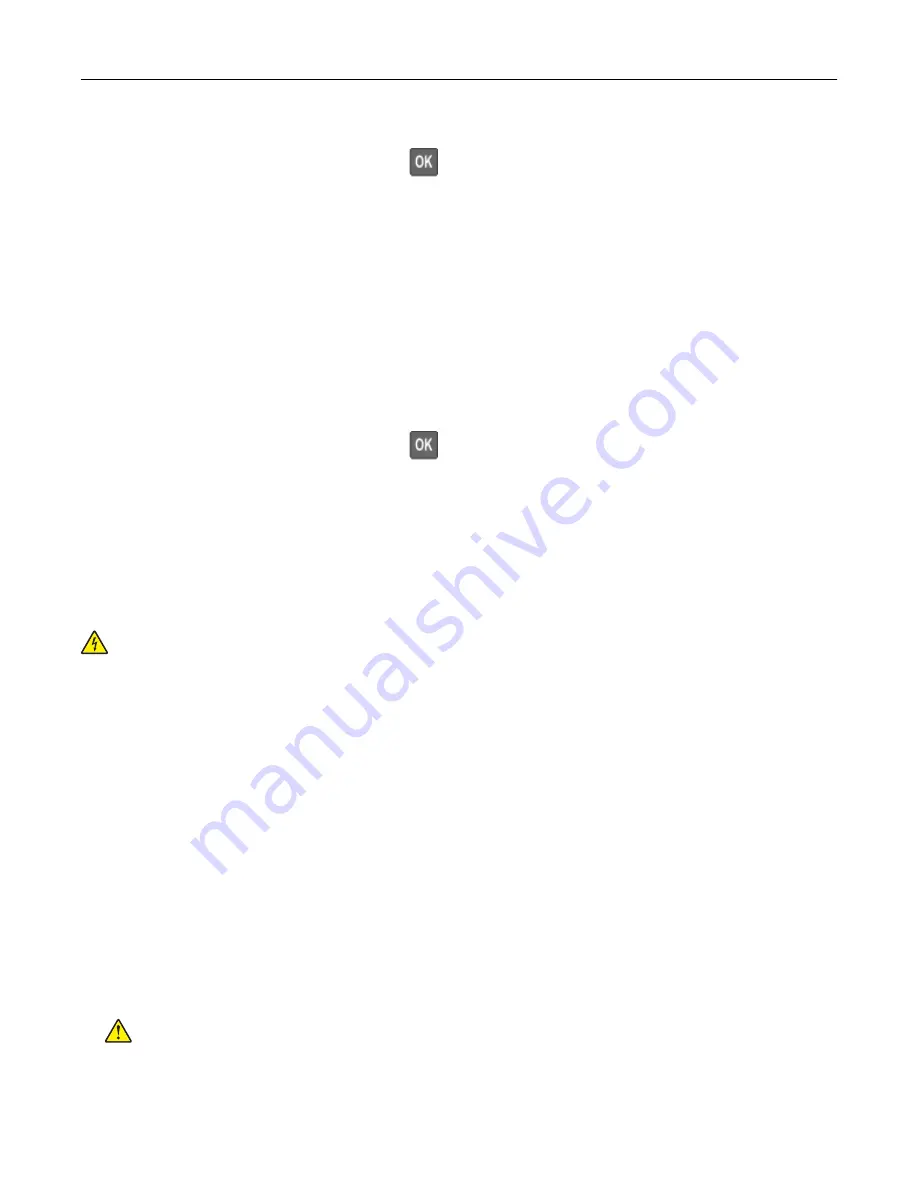
Settings
>
Network/Ports
>
Wireless
>
Enable Wi
‑
Fi Direct
For non-touch-screen printer models, press
to navigate through the settings.
Notes:
•
The Wi
‑
Fi Direct SSID and password are generated automatically. To view the Wi
‑
Fi Direct SSID and
password, go to the Wi
‑
Fi Direct menu.
•
You can also change the SSID and password, if necessary.
2
Connect your mobile device to the printer wireless network.
Deactivating the Wi
‑
Fi network
1
From the printer control panel, navigate to:
Settings
>
Network/Ports
>
Network Overview
>
Active Adapter
>
Standard Network
For non-touch-screen printer models, press
to navigate through the settings.
2
Follow the instructions on the display.
Cleaning printer parts
Cleaning the printer
CAUTION—SHOCK HAZARD:
To avoid the risk of electrical shock when cleaning the exterior of the
printer, unplug the power cord from the electrical outlet and disconnect all cables from the printer before
proceeding.
Notes:
•
Perform this task after every few months.
•
Damage to the printer caused by improper handling is not covered by the printer warranty.
1
Turn off the printer, and then unplug the power cord from the electrical outlet.
2
Remove paper from the standard bin and multipurpose feeder.
3
Remove any dust, lint, and pieces of paper around the printer using a soft brush or vacuum.
4
Wipe the outside of the printer with a damp, soft, lint
‑
free cloth.
Notes:
•
Do not use household cleaners or detergents, as they may damage the finish of the printer.
•
Make sure that all areas of the printer are dry after cleaning.
5
Connect the power cord to the electrical outlet, and then turn on the printer.
CAUTION—POTENTIAL INJURY:
To avoid the risk of fire or electrical shock, connect the power cord
to an appropriately rated and properly grounded electrical outlet that is near the product and easily
accessible.
Maintaining the printer
127
Содержание MX-C357F
Страница 40: ...3 From the Shortcut Type menu select E mail and then configure the settings 4 Apply the changes E mailing 40 ...
Страница 132: ...2 Remove the used toner cartridge 3 Unpack the new toner cartridge Maintaining the printer 132 ...
Страница 136: ...6 Insert the new waste toner bottle 7 Insert the right side cover Maintaining the printer 136 ...
Страница 143: ...2 Remove the jammed paper Note Make sure that all paper fragments are removed Clearing jams 143 ...
Страница 147: ...2 Remove the jammed paper Note Make sure that all paper fragments are removed 3 Close door A Clearing jams 147 ...
Страница 150: ...4 Close doors A and B Clearing jams 150 ...
Страница 153: ...3 Remove the jammed paper Note Make sure that all paper fragments are removed 4 Close door C Clearing jams 153 ...






























