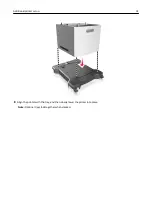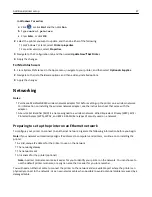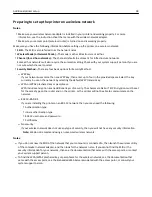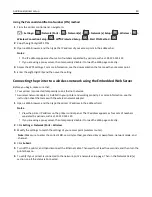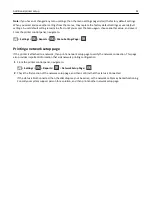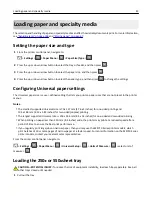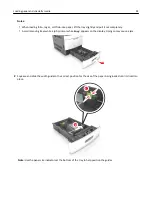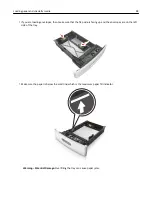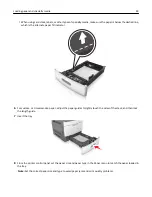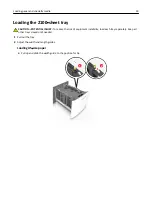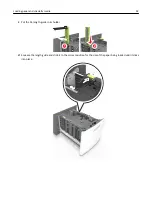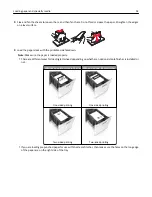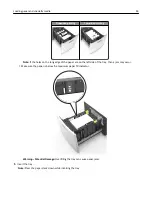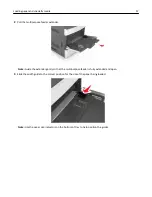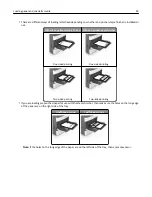Notes:
•
When loading folio
‑
, legal
‑
, or Oficio
‑
size paper, lift the tray slightly and pull it out completely.
•
Avoid removing trays while a job prints or while
Busy
appears on the display. Doing so may cause a jam.
2
Squeeze and slide the width guide to the correct position for the size of the paper being loaded until it
clicks
into
place.
2
1
Note:
Use the paper size indicators at the bottom of the tray to help position the guides.
Loading paper and specialty media
44