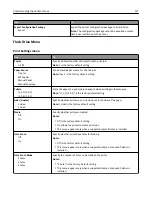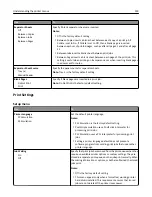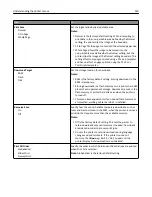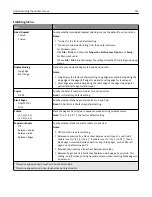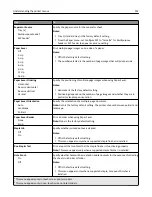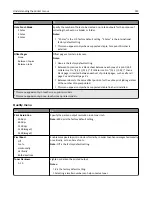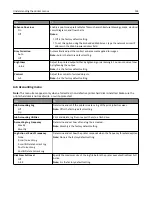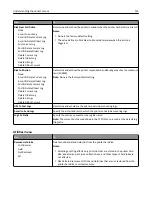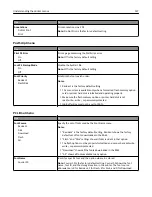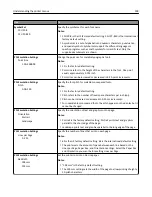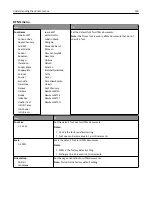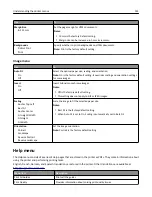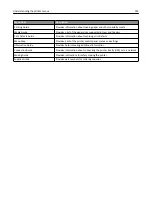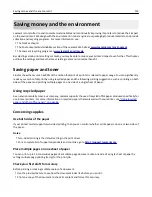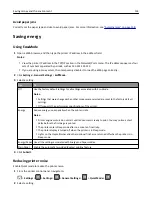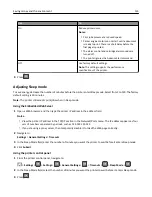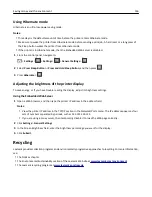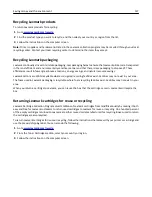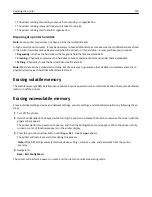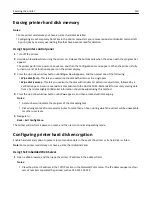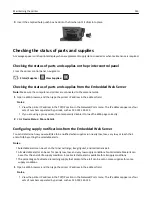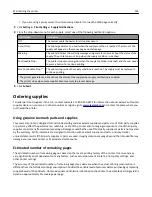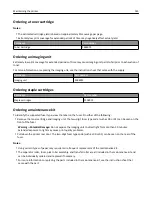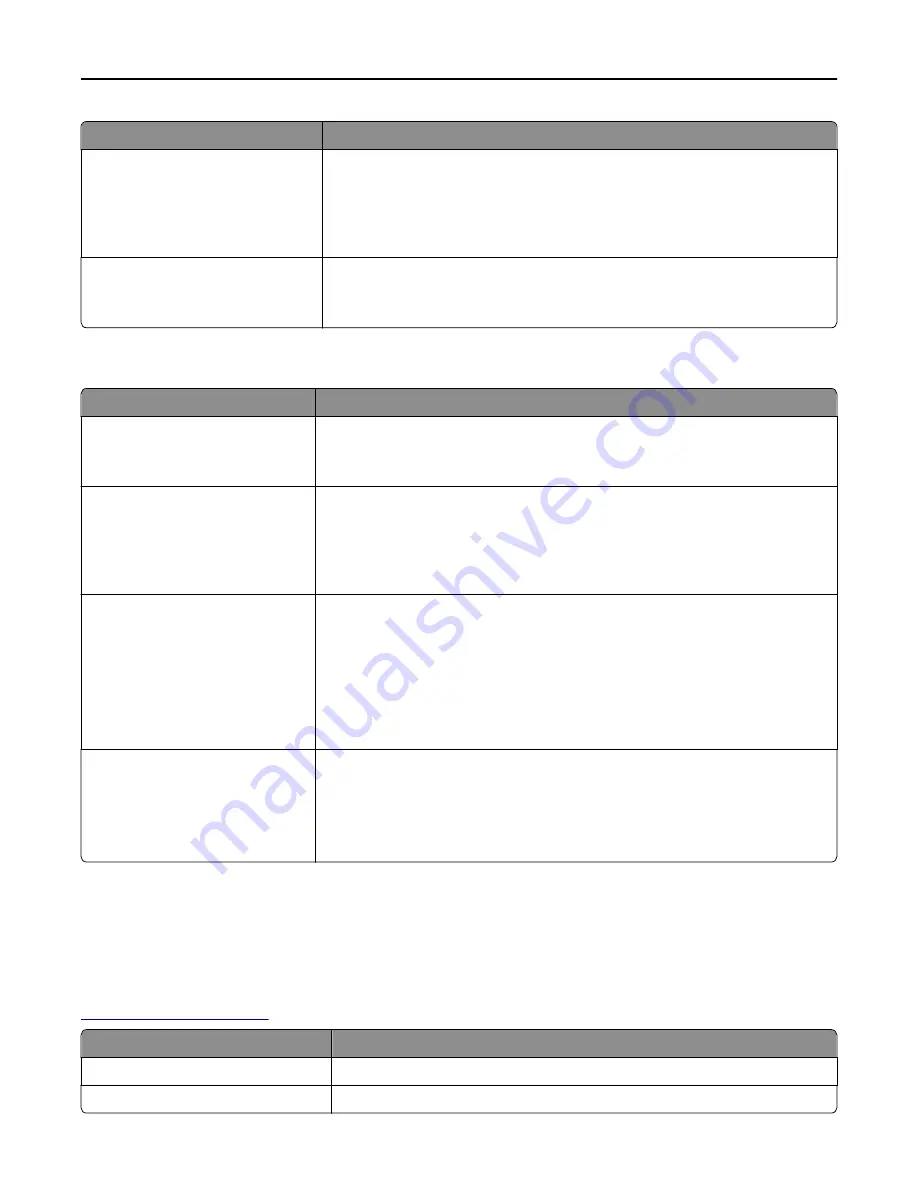
Use
To
Margin Size
8–255 mm
Set the page margin for HTML documents.
Notes:
•
19 mm is the factory default setting.
•
Margin size can be increased in 1
‑
mm increments.
Backgrounds
Do Not Print
Print
Specify whether to print backgrounds on HTML documents.
Note:
Print is the factory default setting.
Image menu
Use
To
Auto Fit
On
Off
Select the optimal paper size, scaling, and orientation.
Note:
On is the factory default setting. It overrides scaling and orientation settings
for some images.
Invert
On
Off
Invert bitonal monochrome images.
Notes:
•
Off is the factory default setting.
•
This setting does not apply to GIF or JPEG images.
Scaling
Anchor Top Left
Best Fit
Anchor Center
Fit Height/Width
Fit Height
Fit Width
Scale the image to fit the selected paper size.
Notes:
•
Best Fit is the factory default setting.
•
When Auto Fit is set to On, Scaling is automatically set to Best Fit.
Orientation
Portrait
Landscape
Reverse Portrait
Reverse Landscape
Set the image orientation.
Note:
Portrait is the factory default setting.
Help menu
The Help menu consists of a series of Help pages that are stored in the printer as PDFs. They contain information about
using the printer and performing printing tasks.
English, French, German, and Spanish translations are stored in the printer. Other translations are available at
http://support.lexmark.com
.
Menu item
Description
Print All Guides
Prints all the guides
Print Quality
Provides information about solving print quality issues
Understanding the printer menus
131