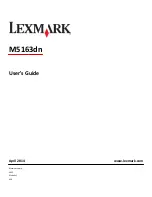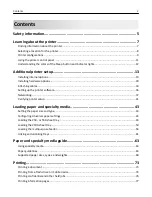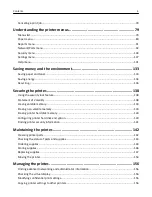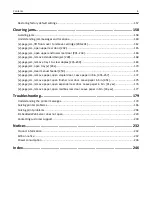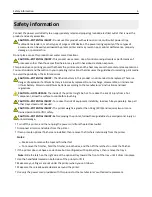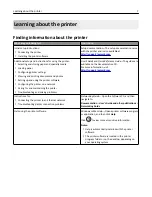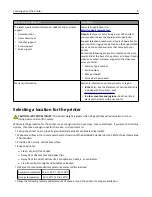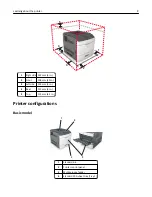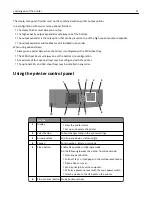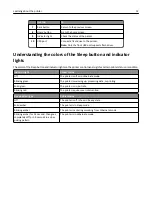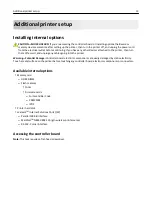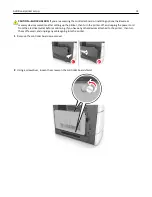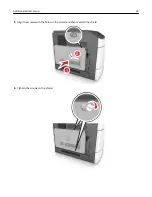Отзывы:
Нет отзывов
Похожие инструкции для M5163dn

iR1018
Бренд: Canon Страницы: 86

iR1018
Бренд: Canon Страницы: 20

4450
Бренд: Xerox Страницы: 108

5218
Бренд: IBM Страницы: 60

LD225
Бренд: Lanier Страницы: 150

GP160DF
Бренд: Canon Страницы: 797

LASER CLASS 730i
Бренд: Canon Страницы: 155

Xpress M2020W
Бренд: Samsung Страницы: 199

JMB4
Бренд: J&Maya Страницы: 21

X850E - Mfp
Бренд: Lexmark Страницы: 57

490ST - Document Centre B/W Laser Printer
Бренд: Xerox Страницы: 322

VarioLink 2650cp
Бренд: Oce Страницы: 2

C925
Бренд: Lexmark Страницы: 221

6250N - Phaser Color Laser Printer
Бренд: Xerox Страницы: 467

LBP228x
Бренд: Canon Страницы: 32

LBP5000 Series
Бренд: Canon Страницы: 162

LBP-8iv
Бренд: Canon Страницы: 170

LBP246dw
Бренд: Canon Страницы: 184