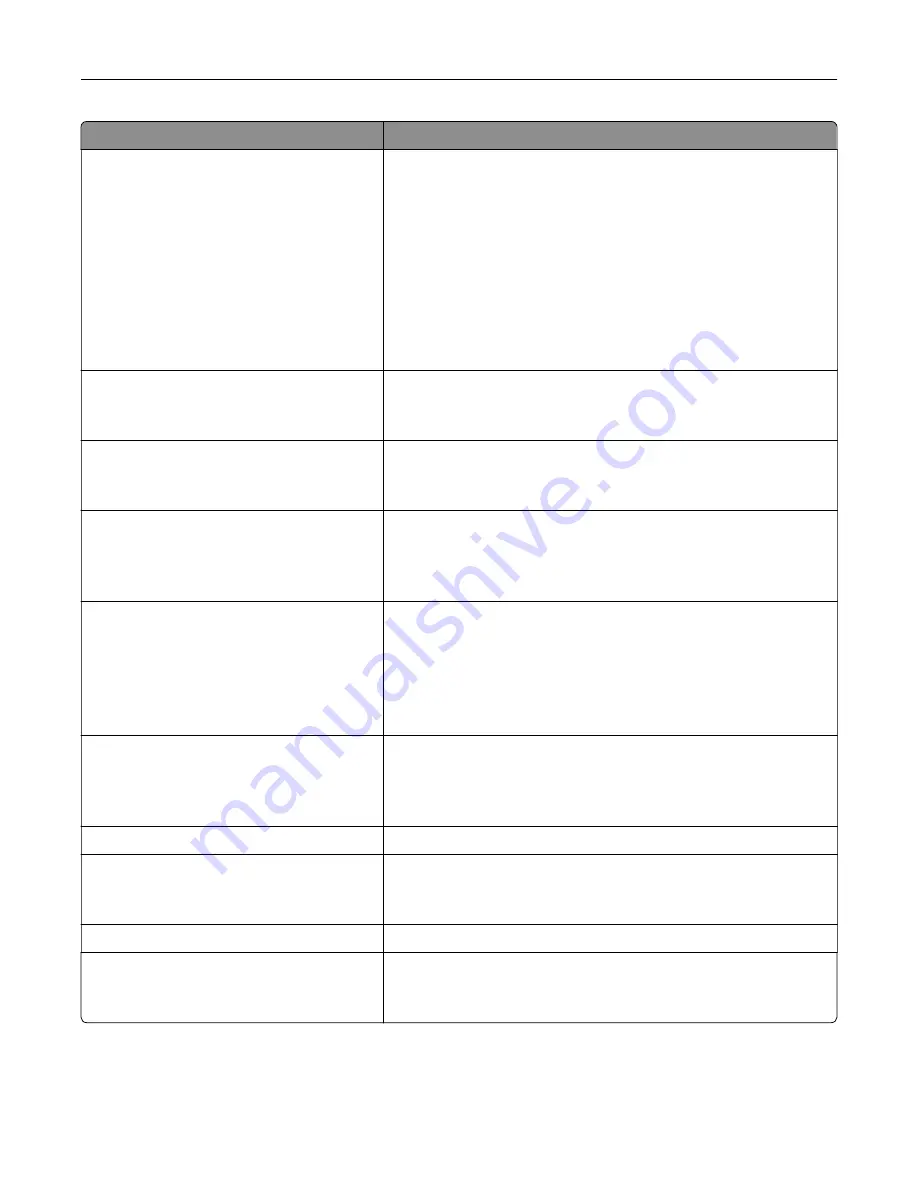
Menu item
Description
Wi
‑
Fi Protected Setup
WPS Auto Detect
Off
On*
Start Push Button Method
Start PIN Method
Establish a Wi
‑
Fi network and enable network security.
Notes:
•
WPS Auto Detect appears only when the Wireless Security
Mode is set to WEP.
•
Start Push-Button Method connects the printer to a Wi
‑
Fi
network when buttons on both the printer and the access point
(wireless router) are pressed within a given time.
•
Start PIN Method connects the printer to a Wi
‑
Fi network when
a PIN on the printer is entered into the wireless settings of the
access point.
Network Mode
BSS Type
Infrastructure*
Specify the network mode.
Enable Wi
‑
Fi Direct
On
Off*
Enable Wi-Fi Direct
‑
capable devices to connect directly to the printer.
Compatibility
802.11b/g/n (2.4GHz)*
802.11a/b/g/n/ac (2.4GHz/5GHz)
802.11a/n/ac (5GHz)
Specify the standard for the Wi
‑
Fi network.
Note:
802.11a/b/g/n/ac (2.4GHz/5GHz) and 802.11a/n/ac (5GHz) only
appear when a Wi
‑
Fi option is installed.
Wireless Security Mode
Disabled*
WEP
WPA2/WPA-Personal
WPA2-Personal
802.1x - RADIUS
Set the security mode for connecting the printer to Wi
‑
Fi devices.
Note:
802.1x - RADIUS can be configured only from the Embedded
Web Server.
WEP Authentication Mode
Auto*
Open
Shared
Set the type of Wireless Encryption Protocol (WEP) for the printer.
Note:
This menu item appears only when the Wireless Security
Mode is set to WEP.
Set WEP Key
Specify a WEP password for secure Wi
‑
Fi connection.
WPA2/WPA Personal
AES
Enable Wi
‑
Fi security through Wi-Fi Protected Access (WPA).
Note:
This menu item appears only when the Wireless Security
Mode is set to WPA2/WPA-Personal.
Set Pre
‑
Shared Key
Set the password for secure Wi
‑
Fi connection.
WPA2-Personal
AES
Enable Wi
‑
Fi security through WPA2.
Note:
This menu item appears only when the Wireless Security
Mode is set to WPA2-Personal.
Understanding the printer menus
74
Содержание C9235
Страница 1: ...C9235 Printer User s Guide May 2020 www lexmark com Machine type s 5059 Model s 190...
Страница 102: ...2 Remove and then empty the hole punch box 3 Insert the hole punch box 4 Close the door Maintaining the printer 102...
Страница 106: ...4 Shake the toner cartridge three times 5 Insert the new toner cartridge Maintaining the printer 106...
Страница 108: ...9 Insert the waste toner bottle and then close the door Maintaining the printer 108...
Страница 112: ...8 Insert the waste toner bottle and then close the door Maintaining the printer 112...
Страница 135: ...Below the fuser area Duplex area Clearing jams 135...
Страница 140: ...2 Open door J 3 Open door H Clearing jams 140...
Страница 145: ...Staple jam in the staple nisher 1 Slide the staple nisher 2 Remove the staple cartridge holder Clearing jams 145...
Страница 147: ...Staple jam in the staple hole punch nisher 1 Open door H 2 Remove the staple cartridge holder Clearing jams 147...
Страница 188: ...6 Remove the controller board shield Upgrading and migrating 188...
Страница 191: ...6 Remove the controller board shield 7 Unpack the printer hard disk Upgrading and migrating 191...
Страница 197: ...4 Remove the controller board shield Upgrading and migrating 197...
Страница 199: ...8 Attach the thumbscrews 9 Connect the wireless print server to the controller board Upgrading and migrating 199...
Страница 203: ...7 Connect the tray connector to the printer 8 Open trays 2 and 3 Upgrading and migrating 203...
Страница 208: ...9 Remove the stabilizing feet from the tray Upgrading and migrating 208...
Страница 212: ...17 Secure the tray cable with the clamp Upgrading and migrating 212...
Страница 213: ...18 Connect the tray cable to the printer 19 Attach the tray cable cover Upgrading and migrating 213...
Страница 214: ...20 Slide the tray until it clicks into place 21 Attach the stabilizing feet to the printer Upgrading and migrating 214...
Страница 219: ...7 Remove the paper guides 8 Attach the sensor cover Upgrading and migrating 219...
Страница 225: ...8 Attach the nisher to the printer Upgrading and migrating 225...
















































