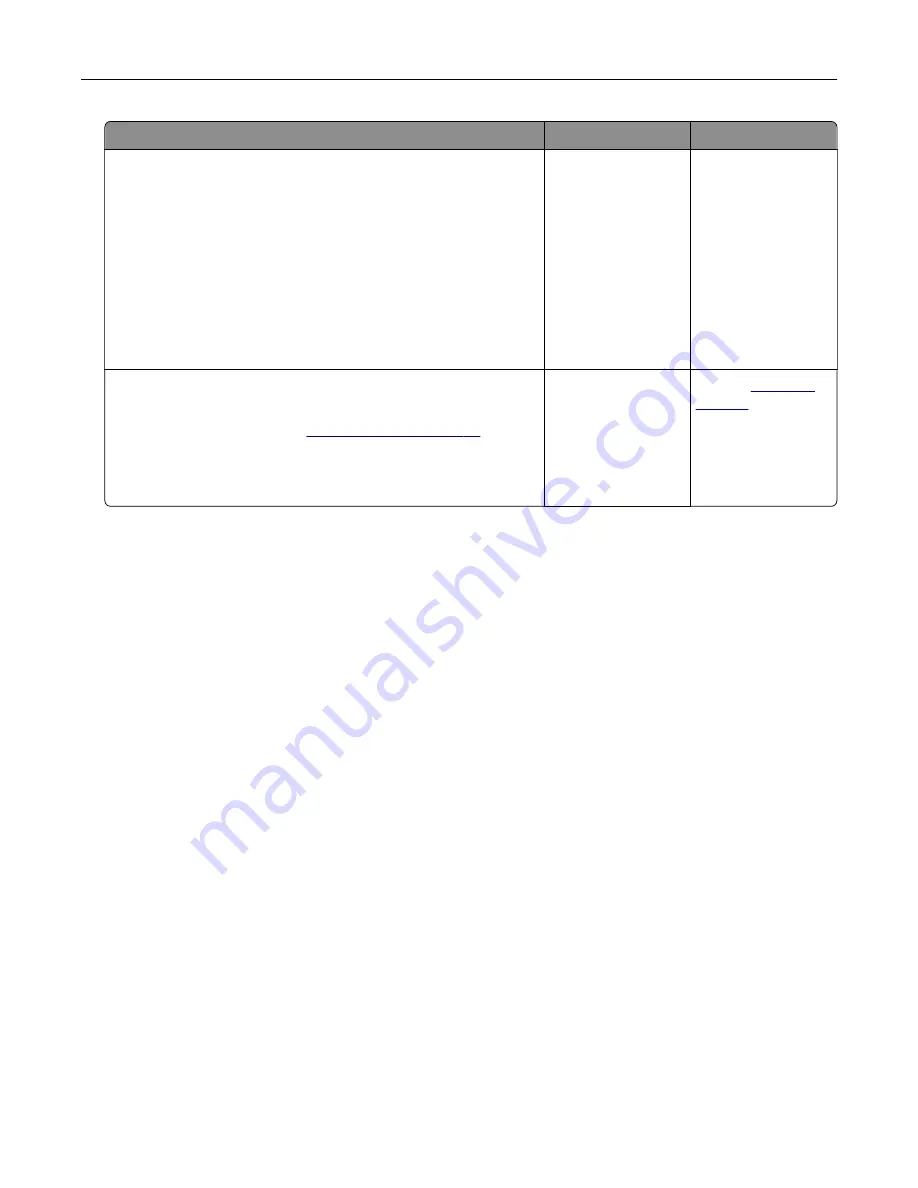
Action
Yes
No
Step 2
a
Depending on your operating system, specify the paper size
and paper type from the Printing Preferences or Print dialog.
Note:
You can also change the settings on the printer control
panel. Navigate to:
Settings
>
Paper
>
Tray Configuration
>
Paper Size/Type
b
Make sure that the settings match the paper loaded.
c
Print the document.
Is the document printed on the correct paper?
The problem is
solved.
Go to step 3.
Step 3
a
Check if the trays are linked.
For more information, see
.
b
Print the document.
Is the document printed from the correct tray?
The problem is
solved.
Contact
Color quality problems
Adjusting toner darkness
1
From the home screen, touch
Settings
>
>
Quality
.
2
Adjust the toner darkness.
3
Apply the changes.
Modifying the colors in printed output
1
From the home screen, touch
Settings
>
>
Quality
>
Advanced Imaging
>
Color Correction
.
2
In the Color Correction menu, touch
Manual
>
Color Correction Content
.
3
Choose the appropriate color conversion setting.
Troubleshooting
182
Содержание C9235
Страница 1: ...C9235 Printer User s Guide May 2020 www lexmark com Machine type s 5059 Model s 190...
Страница 102: ...2 Remove and then empty the hole punch box 3 Insert the hole punch box 4 Close the door Maintaining the printer 102...
Страница 106: ...4 Shake the toner cartridge three times 5 Insert the new toner cartridge Maintaining the printer 106...
Страница 108: ...9 Insert the waste toner bottle and then close the door Maintaining the printer 108...
Страница 112: ...8 Insert the waste toner bottle and then close the door Maintaining the printer 112...
Страница 135: ...Below the fuser area Duplex area Clearing jams 135...
Страница 140: ...2 Open door J 3 Open door H Clearing jams 140...
Страница 145: ...Staple jam in the staple nisher 1 Slide the staple nisher 2 Remove the staple cartridge holder Clearing jams 145...
Страница 147: ...Staple jam in the staple hole punch nisher 1 Open door H 2 Remove the staple cartridge holder Clearing jams 147...
Страница 188: ...6 Remove the controller board shield Upgrading and migrating 188...
Страница 191: ...6 Remove the controller board shield 7 Unpack the printer hard disk Upgrading and migrating 191...
Страница 197: ...4 Remove the controller board shield Upgrading and migrating 197...
Страница 199: ...8 Attach the thumbscrews 9 Connect the wireless print server to the controller board Upgrading and migrating 199...
Страница 203: ...7 Connect the tray connector to the printer 8 Open trays 2 and 3 Upgrading and migrating 203...
Страница 208: ...9 Remove the stabilizing feet from the tray Upgrading and migrating 208...
Страница 212: ...17 Secure the tray cable with the clamp Upgrading and migrating 212...
Страница 213: ...18 Connect the tray cable to the printer 19 Attach the tray cable cover Upgrading and migrating 213...
Страница 214: ...20 Slide the tray until it clicks into place 21 Attach the stabilizing feet to the printer Upgrading and migrating 214...
Страница 219: ...7 Remove the paper guides 8 Attach the sensor cover Upgrading and migrating 219...
Страница 225: ...8 Attach the nisher to the printer Upgrading and migrating 225...
















































