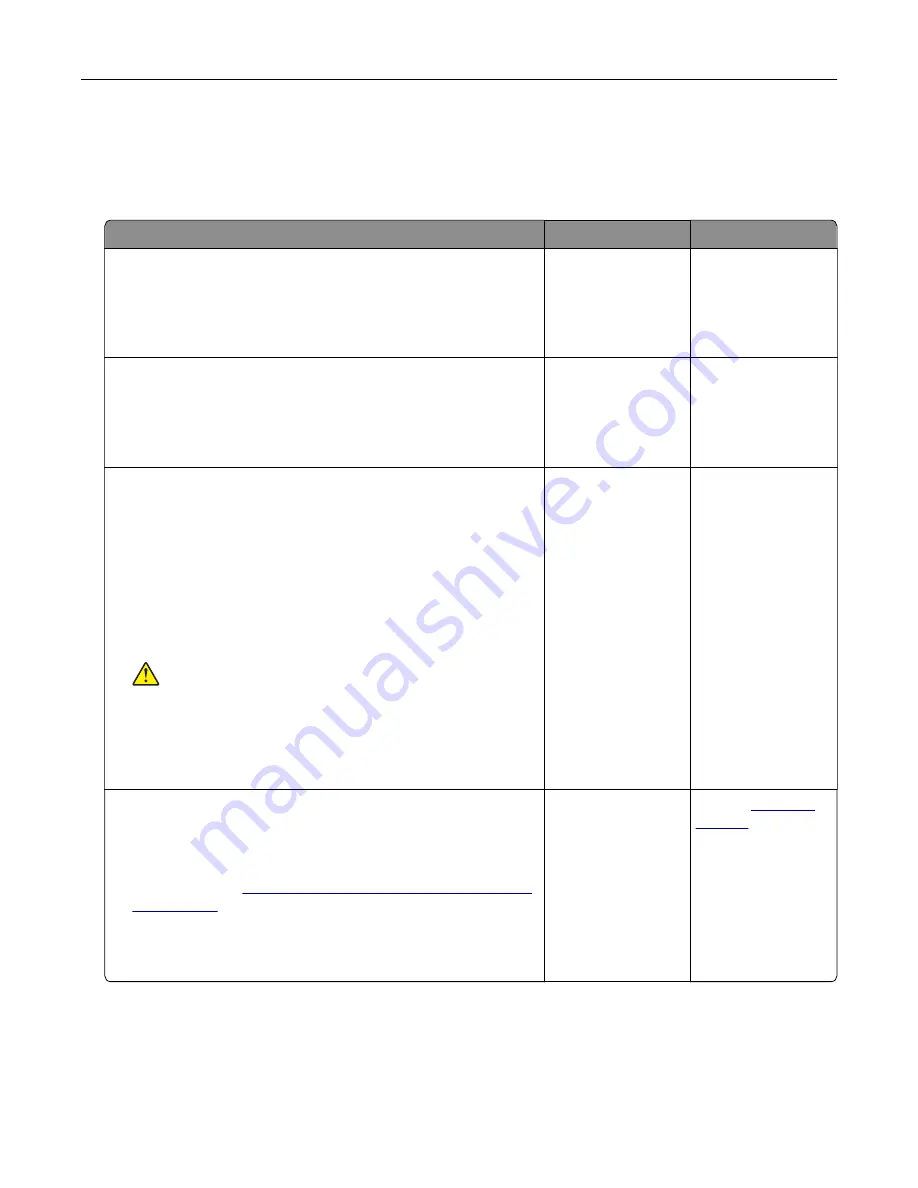
Hardware options problems
Cannot detect internal option
Action
Yes
No
Step 1
Turn off the printer, wait for about 10 seconds, and then turn on the
printer.
Does the internal option operate correctly?
The problem is
solved.
Go to step 2.
Step 2
Print the Menu Settings Page, and then check if the internal option
appears in the Installed Features list.
Is the internal option listed in the menu settings page?
Go to step 4.
Go to step 3.
Step 3
Check if the internal option is installed properly into the controller
board.
a
Turn off the printer, and then unplug the power cord from the
electrical outlet.
b
Make sure that the internal option is installed in the appropriate
connector in the controller board.
c
Connect the power cord to the electrical outlet, and then turn
on the printer.
CAUTION—POTENTIAL INJURY:
To avoid the risk of fire
or electrical shock, connect the power cord to an
appropriately rated and properly grounded electrical outlet
that is near the product and easily accessible.
Does the internal option operate correctly?
The problem is
solved.
Go to step 4.
Step 4
a
Check if the internal option is available in the print driver.
Note:
If necessary, manually add the internal option in the
print driver to make it available for print jobs. For more
information, see
“Adding available options in the print driver”
b
Resend the print job.
Does the internal option operate correctly?
The problem is
solved.
Contact
Defective flash detected
Try one or more of the following:
•
Replace the defective flash memory.
•
From the printer control panel, select
Continue
to ignore the message and continue printing.
Troubleshooting
153
Содержание C9235
Страница 1: ...C9235 Printer User s Guide May 2020 www lexmark com Machine type s 5059 Model s 190...
Страница 102: ...2 Remove and then empty the hole punch box 3 Insert the hole punch box 4 Close the door Maintaining the printer 102...
Страница 106: ...4 Shake the toner cartridge three times 5 Insert the new toner cartridge Maintaining the printer 106...
Страница 108: ...9 Insert the waste toner bottle and then close the door Maintaining the printer 108...
Страница 112: ...8 Insert the waste toner bottle and then close the door Maintaining the printer 112...
Страница 135: ...Below the fuser area Duplex area Clearing jams 135...
Страница 140: ...2 Open door J 3 Open door H Clearing jams 140...
Страница 145: ...Staple jam in the staple nisher 1 Slide the staple nisher 2 Remove the staple cartridge holder Clearing jams 145...
Страница 147: ...Staple jam in the staple hole punch nisher 1 Open door H 2 Remove the staple cartridge holder Clearing jams 147...
Страница 188: ...6 Remove the controller board shield Upgrading and migrating 188...
Страница 191: ...6 Remove the controller board shield 7 Unpack the printer hard disk Upgrading and migrating 191...
Страница 197: ...4 Remove the controller board shield Upgrading and migrating 197...
Страница 199: ...8 Attach the thumbscrews 9 Connect the wireless print server to the controller board Upgrading and migrating 199...
Страница 203: ...7 Connect the tray connector to the printer 8 Open trays 2 and 3 Upgrading and migrating 203...
Страница 208: ...9 Remove the stabilizing feet from the tray Upgrading and migrating 208...
Страница 212: ...17 Secure the tray cable with the clamp Upgrading and migrating 212...
Страница 213: ...18 Connect the tray cable to the printer 19 Attach the tray cable cover Upgrading and migrating 213...
Страница 214: ...20 Slide the tray until it clicks into place 21 Attach the stabilizing feet to the printer Upgrading and migrating 214...
Страница 219: ...7 Remove the paper guides 8 Attach the sensor cover Upgrading and migrating 219...
Страница 225: ...8 Attach the nisher to the printer Upgrading and migrating 225...






























