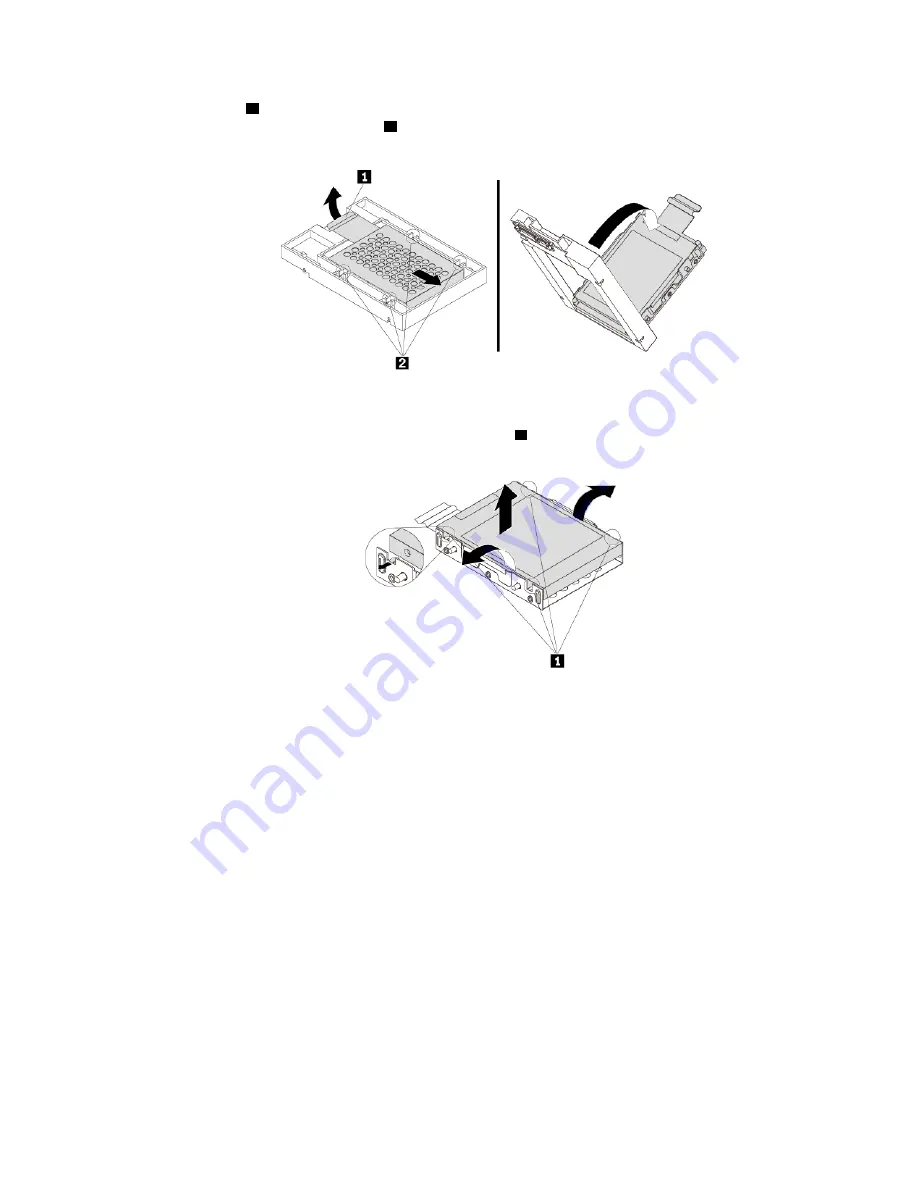
b. Pivot the tab
1
of the metal adapter upward. Then, push the adapter as shown until the four tabs on
the adapter slide into the notches
2
. Pivot the adapter as shown to remove it with the storage drive
from the converter.
Figure 54. Removing the adapter from the converter
c. Flex both sides of the adapter to release the four pins
1
from the storage drive. Then, remove the
storage drive from the adapter.
Figure 55. Removing the storage drive from the adapter
5. To install a new 2.5-inch storage drive, do the following:
Hardware removal and installation
53
Содержание ThinkStation P330
Страница 1: ...P330 User Guide ...
Страница 6: ...iv P330 User Guide ...
Страница 14: ...8 P330 User Guide ...
Страница 18: ...12 P330 User Guide ...
Страница 24: ...18 P330 User Guide ...
Страница 28: ...22 P330 User Guide ...
Страница 98: ...92 P330 User Guide ...
Страница 126: ...India RoHS RoHS compliant as per E Waste Management Rules Mainland China RoHS Taiwan RoHS 120 P330 User Guide ...
Страница 133: ......
Страница 134: ......
















































