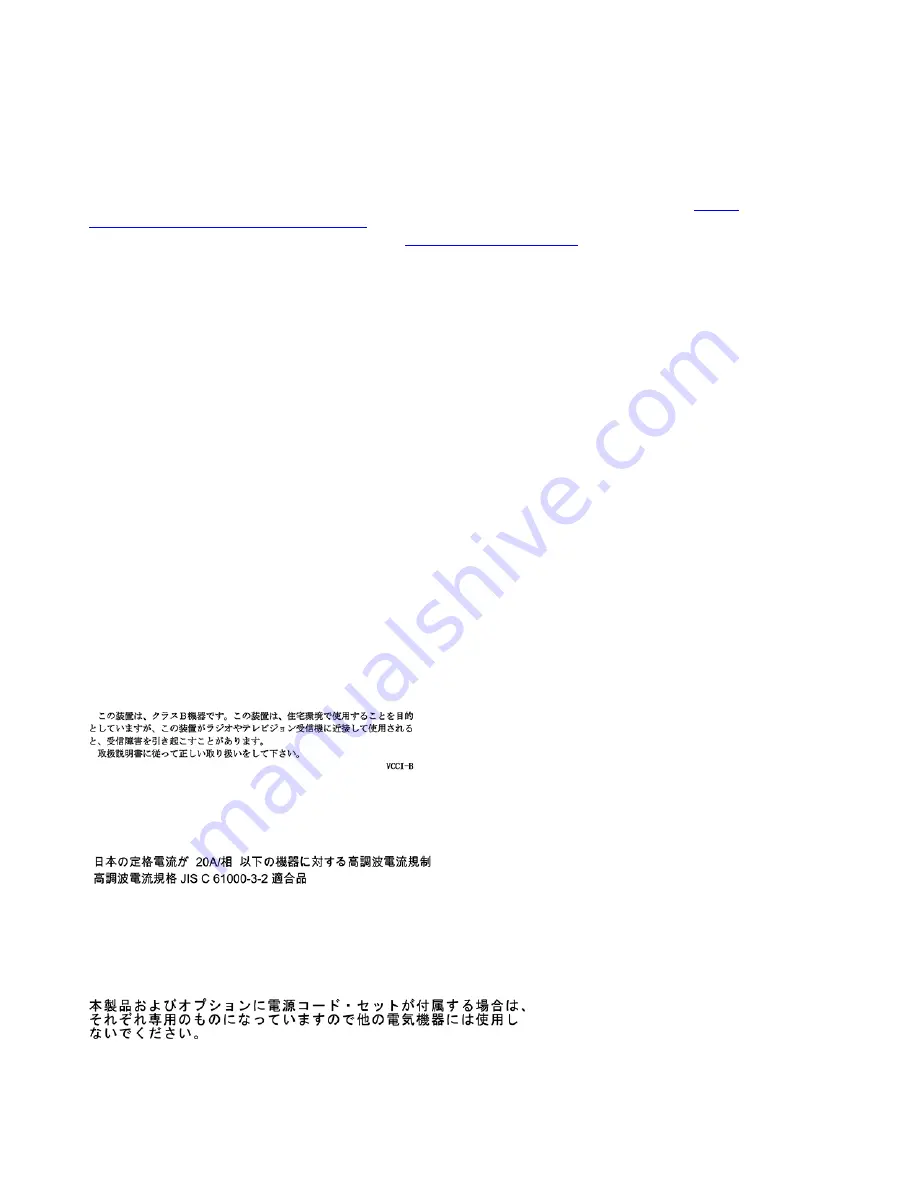
This product has been tested and found to comply with the limits for Class B equipment according to
European Standards harmonized in the Directives in compliance. The Class B requirements for equipment
are intended to offer adequate protection to broadcast services within residential environments.
EU ErP (EcoDesign) Directive (2009/125/EC) - external power adapters (Regulation (EU) 2019/1782)
Lenovo products are designed to work with a range of compatible power adapters. Access
www.lenovo.com/us/en/compliance/eu-doc
to view the compatible power adapters. For the detailed power
adapter specifications for your computer, go to
German Class B compliance statement
Hinweis zur Einhaltung der Klasse B zur elektromagnetischen Verträglichkeit
Dieses Produkt entspricht den Schutzanforderungen der EU-Richtlinie zur elektromagnetischen
Verträglichkeit Angleichung der Rechtsvorschriften über die elektromagnetische Verträglichkeit in den EU-
Mitgliedsstaaten und hält die Grenzwerte der Klasse B der Norm gemäß Richtlinie.
Um dieses sicherzustellen, sind die Geräte wie in den Handbüchern beschrieben zu installieren und zu
betreiben. Des Weiteren dürfen auch nur von der Lenovo empfohlene Kabel angeschlossen werden. Lenovo
übernimmt keine Verantwortung für die Einhaltung der Schutzanforderungen, wenn das Produkt ohne
Zustimmung der Lenovo verändert bzw. wenn Erweiterungskomponenten von Fremdherstellern ohne
Empfehlung der Lenovo gesteckt/eingebaut werden.
Zulassungsbescheinigung laut dem Deutschen Gesetz über die elektromagnetische Verträglichkeit von
Betriebsmitteln, EMVG vom 20. Juli 2007 (früher Gesetz über die elektromagnetische Verträglichkeit von
Geräten), bzw. der EU Richtlinie 2014/30/EU, der EU Richtlinie 2014/53/EU Artikel 3.1b), für Geräte der
Klasse B.
Dieses Gerät ist berechtigt, in Übereinstimmung mit dem Deutschen EMVG das EG-Konformitätszeichen -
CE - zu führen. Verantwortlich für die Konformitätserklärung nach Paragraf 5 des EMVG ist die Lenovo
(Deutschland) GmbH, Meitnerstr. 9, D-70563 Stuttgart.
Japan VCCI Class B compliance statement
Japan compliance statement for products which connect to the power
mains with rated current less than or equal to 20 A per phase
Japan notice for ac power cord
The ac power cord shipped with your product can be used only for this specific product. Do not use the ac
power cord for other devices.
122
P330 User Guide
Содержание ThinkStation P330
Страница 1: ...P330 User Guide ...
Страница 6: ...iv P330 User Guide ...
Страница 14: ...8 P330 User Guide ...
Страница 18: ...12 P330 User Guide ...
Страница 24: ...18 P330 User Guide ...
Страница 28: ...22 P330 User Guide ...
Страница 98: ...92 P330 User Guide ...
Страница 126: ...India RoHS RoHS compliant as per E Waste Management Rules Mainland China RoHS Taiwan RoHS 120 P330 User Guide ...
Страница 133: ......
Страница 134: ......







































