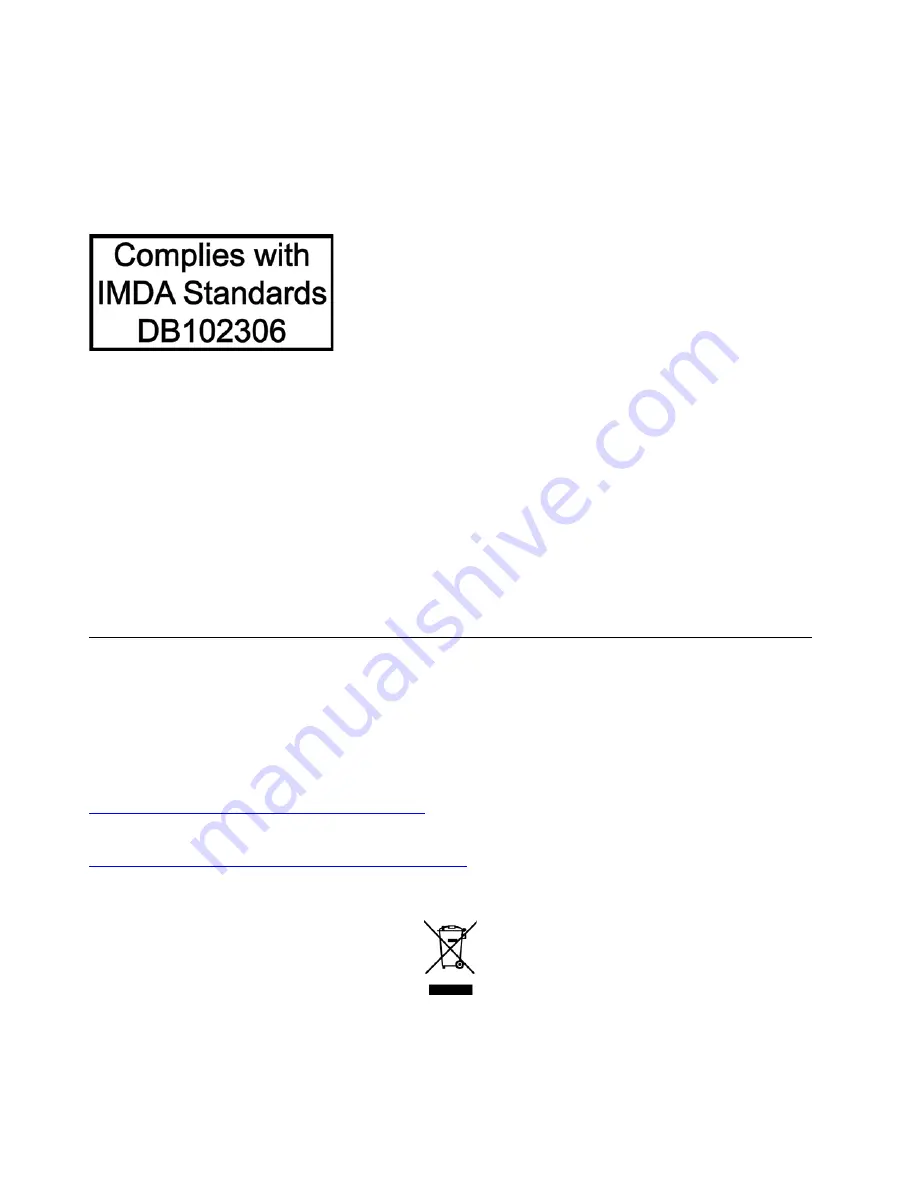
Mexico
Advertencia:
En Mexico la operación de este equipo está sujeta a las siguientes dos condiciones: (1) es
posible que este equipo o dispositivo no cause interferencia perjudicial y (2) este equipo o dispositivo debe
aceptar cualquier interferencia, incluyendo la que pueda causar su operación no deseada.
Singapore
Korea
무선설비 전파 혼신
(사용주파수 2400∼2483.5 , 5725∼5825 무선제품해당)
해당 무선설비가 전파혼신 가능성이 있으므로 인명안전과 관련된 서비스는 할 수 없음
SAR
정보
본 장치는 전파 노출에 대한 가이드라인을 충족합니다
.
본 장치는 무선 송수신기 입니다
.
본 장치는 국제 가이드라인으로 권장되는 전파 노출에 대한 제한을 초과하지
않도록 설계되었습니다
.
장치 액세서리 및 최신 부품을 사용할 경우
SAR
값이 달라질 수 있 습니다
. SAR
값은
국가 보고 및 테스트 요구 사항과 네트워크 대역에 따라 다를 수 있습니다
.
본 장치 는 사람의 신체에서
20mm
이상의 거리에서 사용할 수 있습니다
.
Environmental information of countries and regions
This section provides environmental, recycling, and RoHS information about Lenovo products.
Recycling and environmental information
Lenovo encourages owners of information technology (IT) equipment to responsibly recycle their equipment
when it is no longer needed. Lenovo offers a variety of programs and services to assist equipment owners in
recycling their IT products. For information about recycling Lenovo products, go to:
https://www.lenovo.com/us/en/compliance/recycling
The latest environmental information about our products is available at:
https://www.lenovo.com/us/en/compliance/eco-declaration
Important WEEE information
The WEEE marking on Lenovo products applies to countries with WEEE and e-waste regulations (for
example, the European WEEE Directive, India E-Waste Management Rules). Appliances are labeled in
accordance with local regulations concerning waste electrical and electronic equipment (WEEE). These
regulations determine the framework for the return and recycling of used appliances as applicable within
116
P330 User Guide
Содержание ThinkStation P330
Страница 1: ...P330 User Guide ...
Страница 6: ...iv P330 User Guide ...
Страница 14: ...8 P330 User Guide ...
Страница 18: ...12 P330 User Guide ...
Страница 24: ...18 P330 User Guide ...
Страница 28: ...22 P330 User Guide ...
Страница 98: ...92 P330 User Guide ...
Страница 126: ...India RoHS RoHS compliant as per E Waste Management Rules Mainland China RoHS Taiwan RoHS 120 P330 User Guide ...
Страница 133: ......
Страница 134: ......













































