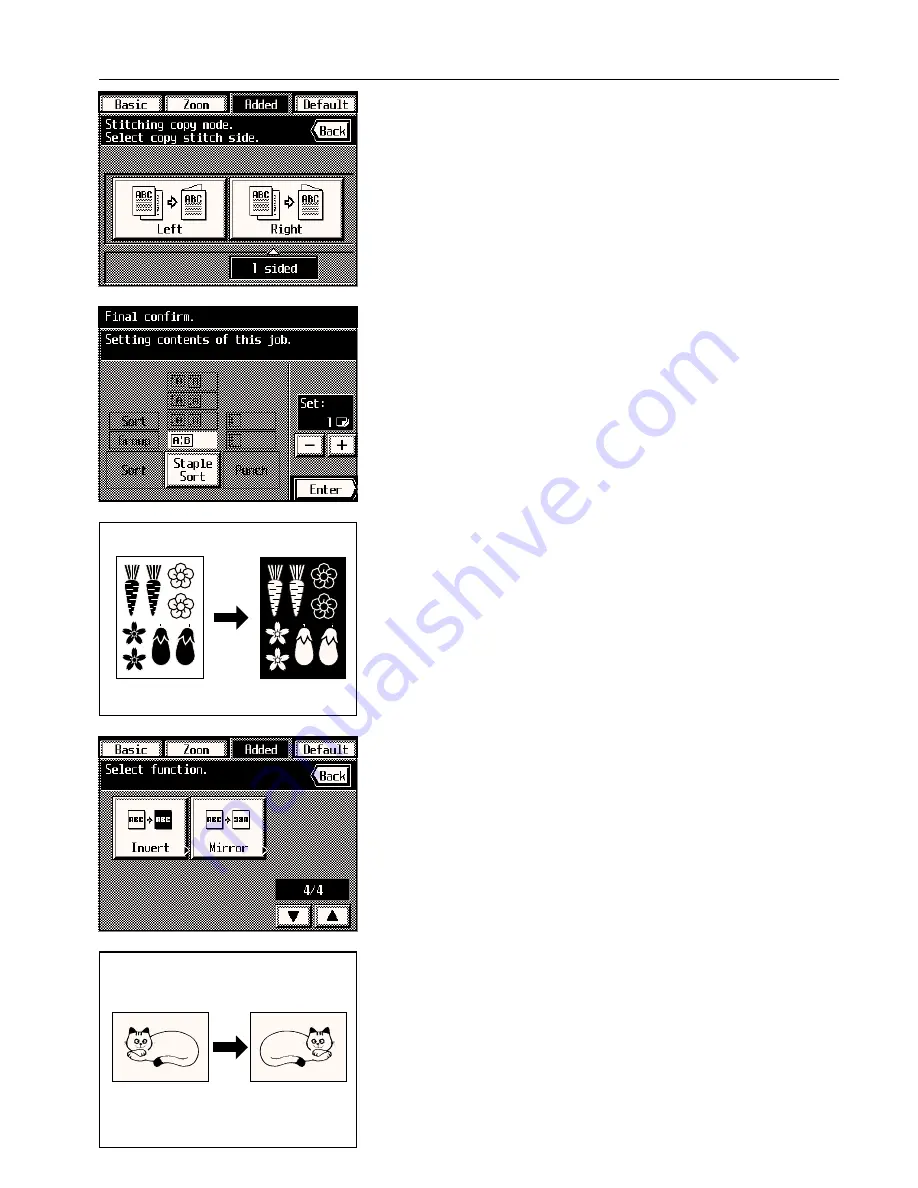
Section 5 OTHER CONVENIENT FUNCTIONS
5. Select the binding orientation that you want for the finished copies by touching either the
“Left” or “Right” key.
The finishing set-up screen will appear.
6. Set the number of copies that you want to make by touching the “+” key or the “-” key.
7. If you want to bind (staple) the finished copy sets, touch the “Staple Sort” key.
8. Once you are finished setting the number of copies and selecting the stapling settings that
you want, touch the “Enter” key.
9. Set the originals.
* When setting the originals on the platen, start with the first page.
10. Press the Start key.
(13) Inverting black and white [Invert copy mode]
The black and white areas of the image are inverted (reversed) on the copy.
* When multiple inverted copies are made, “Please wait. Image cycle.” may appear in the
message display.
1. Set the originals.
2. Touch the “Added” key.
The function select screen will appear.
3. Touch the “Invert” key. (If that key is not displayed, touch the “
▼
” key or the “
▲
” key until it
is displayed.)
The touch panel will return to the basic screen.
(14) Making mirror-image copies [Mirror image mode]
This mode can be used to make mirror-image copies.
1. Set the originals.
5-26
Содержание KM-6230
Страница 12: ...Section 2 NAMES OF PARTS Section 2 NAMES OF PARTS 2 1 ...
Страница 154: ...12 4 ...
Страница 158: ...12 8 A ...






























