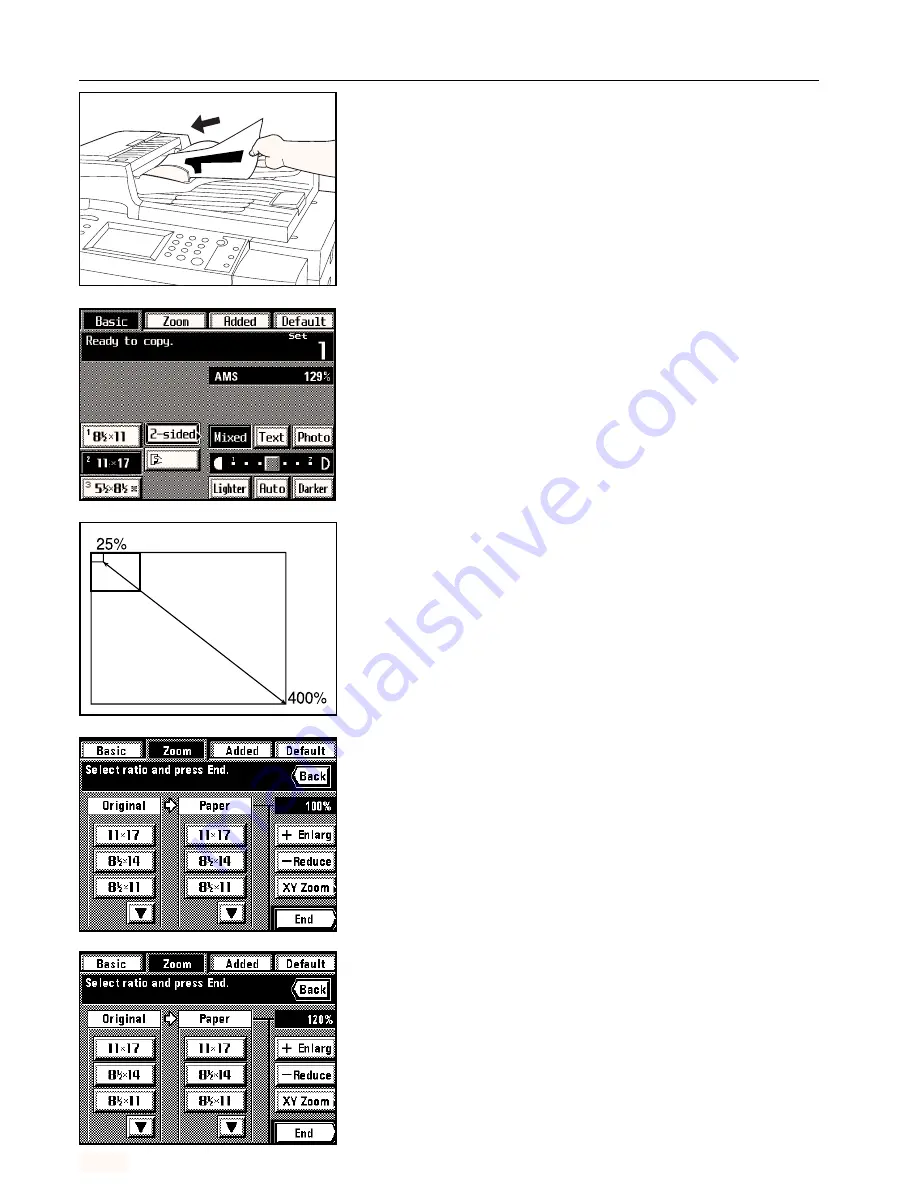
Section 4 BASIC OPERATION
4-4
(2) Enlargement/reduction
1
Auto magnification selection mode
Enlargement/reduction is automatically performed in order to fit the size of the selected copy
paper.
1. Set the originals.
The copier will automatically detect the size of the originals and select copy paper of that
same size.
4. Touch the “End” key.
The touch panel will return to the basic screen and the selected zoom ratio will be dis-
played.
* Touch the desired paper size key if you want to change the currently selected paper size.
2
Zoom copy mode
The zoom ratio can be set to any 1% increment between 25% and 400%.
* If you set the originals in the DF, the zoom ratio can be set to any value between 25% and
200%.
2. Select the size of paper that you want to copy onto by touching the appropriate paper size
key.
The corresponding zoom ratio will be displayed.
* Copying will begin when the Start key is pressed.
1. Set the originals.
2. Touch the “Zoom” key.
The zoom mode set-up screen will appear.
3. Touch the “+ Enlarg” key or the “- Reduce” key to select the desired zoom ratio.
* The zoom ratio can also be entered directly using the numeric keys.
4-3
Содержание KM-6230
Страница 12: ...Section 2 NAMES OF PARTS Section 2 NAMES OF PARTS 2 1 ...
Страница 154: ...12 4 ...
Страница 158: ...12 8 A ...






























