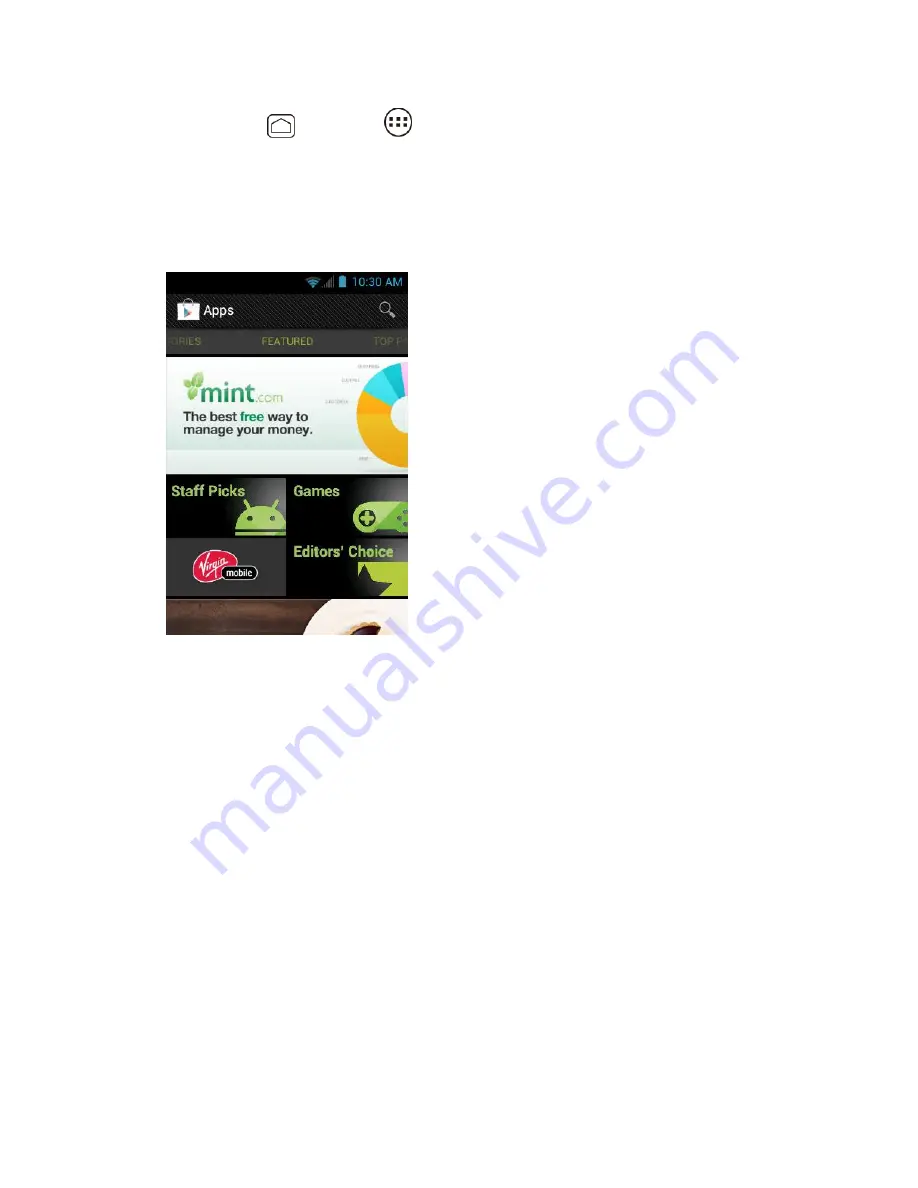
Applications and Entertainment
100
Press
Home
, and touch
>
Play Store
. (If a message from Google
“Android
1.
Market is upgrading to Google play
” appears, touch
Continue
.)
When you open the Google Play Store app for the first time, the Terms of Service
2.
window will appear. Touch
Accept
to continue if you agree to the Terms of Service.
Find an application you want and touch it to open its details screen.
3.
Note:
The Google Play Store screen shots and options may vary depending on the version
installed on your device. Your Google Play Store app will update automatically when
available.
Touch an app to read a description about the app and user reviews.
4.
Touch
Download
or
Install
(for free applications) or touch the price button (for paid
5.
applications).
Note:
You need a Google Wallet account to purchase items on Google Play. See
Create a
Google Wallet Account
to set up a Google Wallet account if you do not have one.
The subsequent screen notifies you whether the app will require access to your
6.
personal information or access to certain functions or settings of your device. If you
agree to the conditions, touch
Accept & download
(for free applications) or
Accept &
buy
(for paid application) to begin downloading and installing the app.
If you selected a paid application, after touching
Accept & buy
, you’re redirected to the
Google Wallet
screen to pay for the application before it’s downloaded to your device.






























