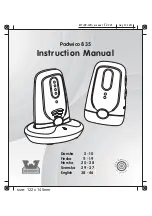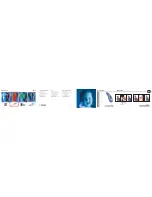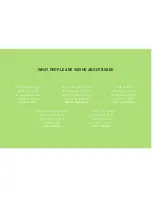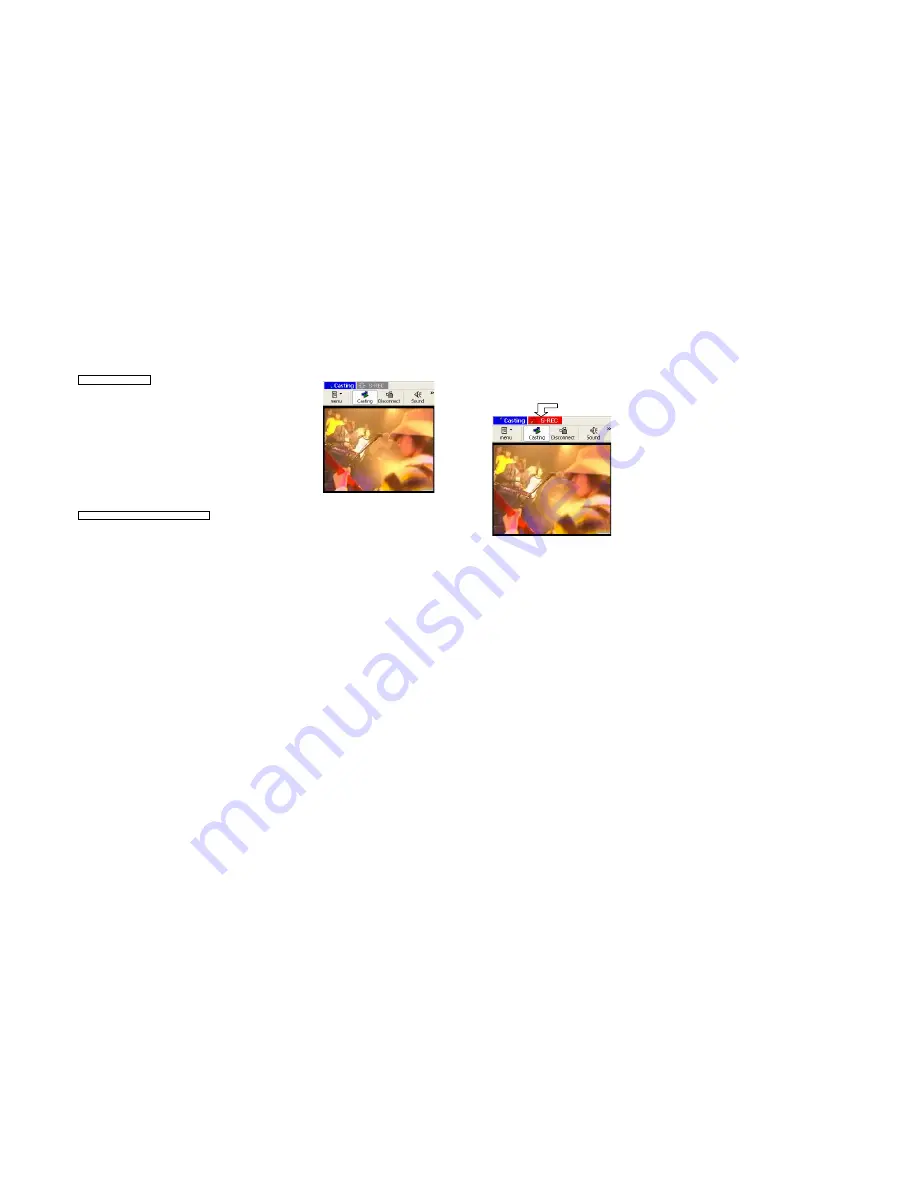
19
4.4 Casting
‘Casting’, also referred to as Streaming, is sending the image from any one of the four video sources to remote
viewers through a network, such as an Intranet or the Internet. It is possible to cast live video from connected
streamcorders or video from selected files. The casting monitor window of the Streamproducer desktop
displays the current cast image. The [Casting] sign turns blue while casting.
4.4.1 Start casting
..
Click the [Casting] button in any one of the display windows that is
showing streamcorder output or a clip file to start casting the video from
that display window. You can also start casting by choosing [Start
Casting] from the [Menu] pull-down.
When selected for casting, the window border will turn blue, indicating the
active window, and (after a few seconds) the image will appear in the
casting window. Casting starts.
The casting monitor window displays the casting image and, the [Casting]
sign turns blue while the casting is in progress.
4.4.2 Controlling the casting image
..
You can control the casting image by using the buttons over the casting monitor window. These buttons are
independent from any function buttons in the other windows.
[ Casting ]
This button is highlighted automatically when a casting button is clicked in any video display
window. When it is highlighted, clients can connect to Streamproducer using Windows Media
Player and see the cast video. If this button clicked while any image has not been cast, the
“Streamproducer” logo image is cast instead of other video.
To pause casting image:
Click [Casting] button on the video display window with the blue frame (casting status) to
pause the casting. During the casting of a movie file, clicking [Pause] button or [Stop] button
makes the casting paused. The casting is paused also when the playback is finished. The
recording of the casting image is also paused during the pausing, but the Streamproducer
continues to cast the “Streamproducer” logo until the pausing is released. To release the
pausing and start casting again, click [Casting] button on the video display window.
[ Disconnect ]
Click [ Disconnect ] button to stop casting.
[ Sound ]
Clicking this button or choosing [Output Sound] from the [Menu] pull down of the casting monitor
window turns on the monitoring of the sound of the cast video. When sound monitoring is
activated, the button will be highlighted.
Click again to mute the sound. When muted, the button will not be highlighted.
The sound function enables
monitoring
of the audio being cast along with the video. It does not
affect the stream casting audio. Streamproducer outputs the sound of the streaming image even
if [Output Sound] is off.
[ Size ]
Choose [Small], [Medium] or [Large] from [Size] button to change the size of casting monitor
window. You can also change the size by choosing [Display Size] from the casting monitor
window [Menu] pull-down.
All currently displayed windows will resize when the casting view window is resized.
20
4.5 Capturing casting images
In addition to saving the streams from any or all connected streamcorders, you can save the cast images
automatically.
To automatically save the cast video stream:, from the ‘Options’ dialog (see Section 6.2) check the ‘Capture
casting contents simultaneously’ check box. When this option is selected, all cast video streams will also be
saved to the location specified in the Options dialog box.
Note:
You can only set these functions when not connected to a streamcorder or file.
When capturing the cast video, the red S-REC flag will be highlighted along with the blue Casting flag.
Содержание KA-DV350U
Страница 50: ......