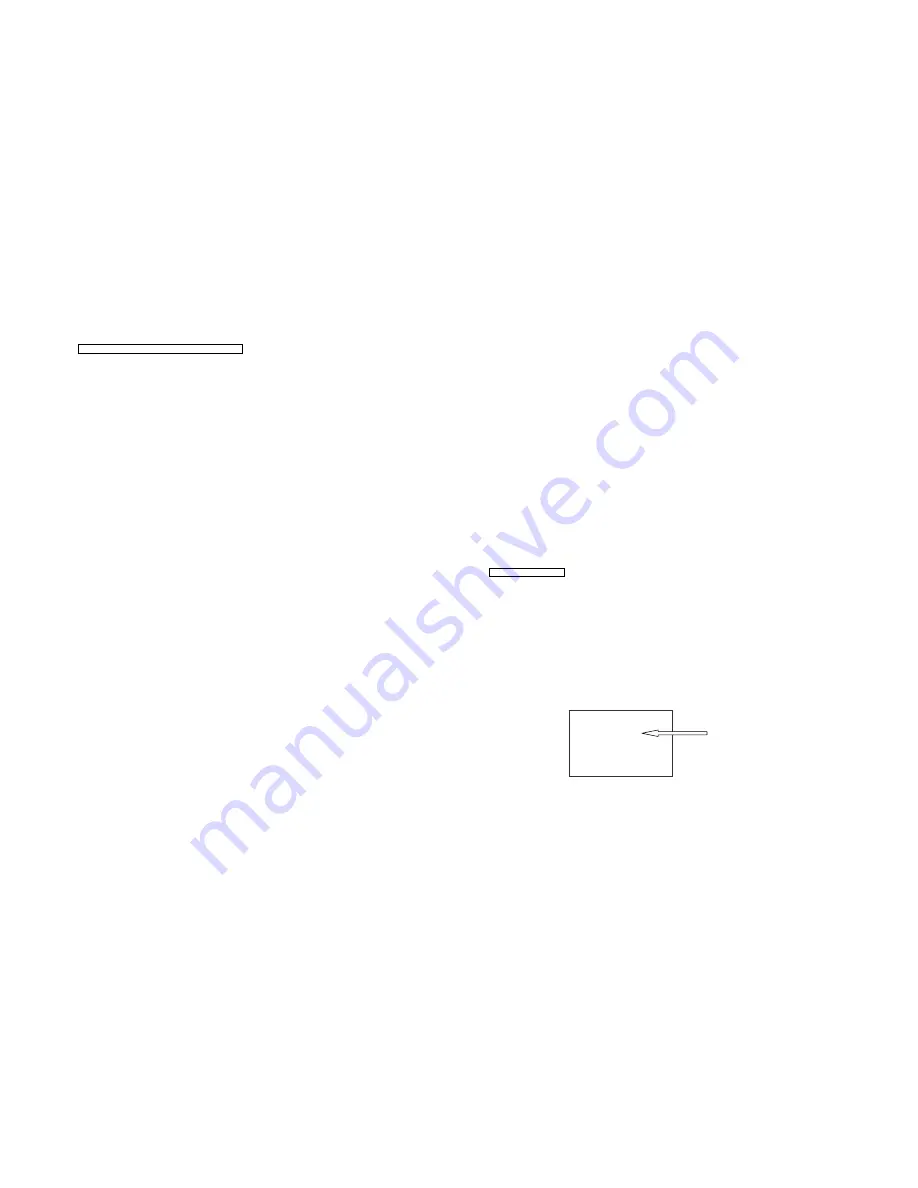
13
4.2.2 Displaying images from streamcorders
..
Each video display window has its own buttons and operation menu. It is possible to operate up to four video
display windows separately by clicking on any of its control buttons.
[ Casting ]
Click the [Casting] button to start casting (streaming video). See Section 4.4 for more information
about casting. You can also start casting by choosing [Start/Switch Casting] from the [Menu]
pull-down. When casting from a window, the border of that window will turn blue and the
[Casting] button is highlighted.
[ Capture ]
Click the [Capture] button to start recording the image from the streamcorder to a disk drive. The
[Capture] button will turn red when recording. You can also start recording by choosing [Start
Capturing] from the [Menu] pull-down. When capturing the video to a file, the [Capture] button is
highlighted. Click [Capture] again to stop recording.
Recorded images are saved in the location specified on Option dialog of Streamproducer.
Please see Section6.2, “Option dialog” for specifying a location for saving files.
The capture function is independent of casting. You can be casting from one source at the same
time you are capturing from another (or the same) source.
This capture function is used for capturing video streams from connected streamcorders, mot
the stream that is being cast. See Section 4.5 for information about capturing the cast video.
[ Streamcorder Setting ]
Click the [Setting] button to open the pages for setting and controlling many streamcorder
functions using an Internet browser. For details on this function, please read the User's Guide of
your Streamcorder and Network Pack. You can also open the page by choosing [Streamcorder
Setting] from the [Menu] pull-down.
Close all connections with the streamcorders before changing their settings.
[ Trigger ]
Click the [Trigger] button to start recording images from the streamcorder automatically when the
streamcorder starts recording. (Streamproducer detects the recording trigger from the
streamcorder and starts recording to disk at the same time).
Streamproducer will stop recording to disk automatically when the streamcorder stops recording.
The [Trigger] button appears to be pushed (highlighted) when you click it, indicating that the
trigger mode is in effect. You can also activate the trigger mode by choosing [Capture Trigger]
from the [Menu] pull-down.
When the trigger mode is enabled, the [Capture] button is disabled.
Click the [Trigger] button again to stop the trigger mode. The [Trigger] button reverts to its normal
appearance, indicating that the trigger mode disabled. You can also disable the trigger mode by
choosing [Capture Trigger] from the [Menu] pull-down. If there is a check mark next to 'Capture
Trigger' it indicates that the trigger mode is effective, and stopped if there is no check mark.
Please read Section4.2.3, "Trigger mode" for more details about the various trigger modes
[ Sound ]
Click the [Sound] button to enable sound output and hear the audio from the connected
streamcorder. You can also enable sound output by choosing [Output Sound] from [Menu]
pull-down.
The [Sound] button appears to be pushed when you click it to indicate 'output sound' is enabled.
Click the [Sound] button again to mute the sound. The [Sound] button switches to the default
position which is sound off. You can also mute the sound by choosing [Output Sound] from the
[Menu] pull-down. If there is a check mark next to 'Output Sound' it indicates that sound is
enabled, and muted if there is no check mark.
You can hear the sound from multiple windows simultaneously.
NOTE:
The sound button in the individual windows only controls the sound of that window, and
has no effect on the audio being cast.
14
* This menu is shown by a GY-DV300 +
KA-DV300. For details of other models,
please see their Users Guide.
[ Zoom ]
Choose [Fit to Window Size], [50%], [100%] or [200%] from [Zoom] button to change the
magnification of the displaying image. You can also change the magnification by choosing
[Zoom] from the [Menu] pull down of each video display window. Each window can have a
different zoom factor.
When first opening a file or connecting to a streamcorder, the default size is 100%.
[ Property… ]
Choose [Property...], from the [Menu] pull-down (no associated operation button) to confirm the
streamcorder setting. You can change the streamcorder name from this window; all other fields
are read-only.
[ Other Streamcorder… ]
Choose [Other Streamcorder], from the [Menu] pull-down (no associated operation button) to
disconnect from the currently connected streamcorder and connect with another streamcorder.
[ Close ]
Choose [Close], from the [Menu] pull-down (no associated operation button) to cut the network
connection with the currently connected streamcorder. The connection is closed only for the
streamcorder associated with the current window. The network connection is cut and the video
display window reverts to “No Setting”.
To cut the network connection with the streamcorder correctly, execute [Close] before making
the streamcorder’s power OFF.
4.2.3 Trigger mode
..
Streamproducer’s exclusive trigger mode allows buttons on the streamcorder to control the capturing function
of Streamproducer. Trigger mode is the unique function of the Streamcorder products. Three trigger modes
are available; these are set from the streamcorder menu.
Before setting the trigger mode, stop recording, playing back, casting and other operations in the video display
window.
Click the [Trigger] button to activate the selected trigger mode and the button is highlighted. To cancel the
trigger mode, click the [Trigger] button again.
4.2.3.1 Setting the Trigger Mode from the streamcorder
You need select “MPEG REC” from the "NETWORK PACK CONFIG" menu on the streamcorder. Please refer
to your Streamcorder and Network Pack’s Users Guide for instructions for navigating through the menu.
--
NETWORK PACK CONFIG
–
Ź
NETWORK MAIN SETUP..
ENCODE SETUP..
MPEG REC TRIG
MOVIE CLIP SETUP..
MENU RESET CANCEL
PAGE BACK
WMP under 8
This sign
Содержание KA-DV350U
Страница 50: ......






















