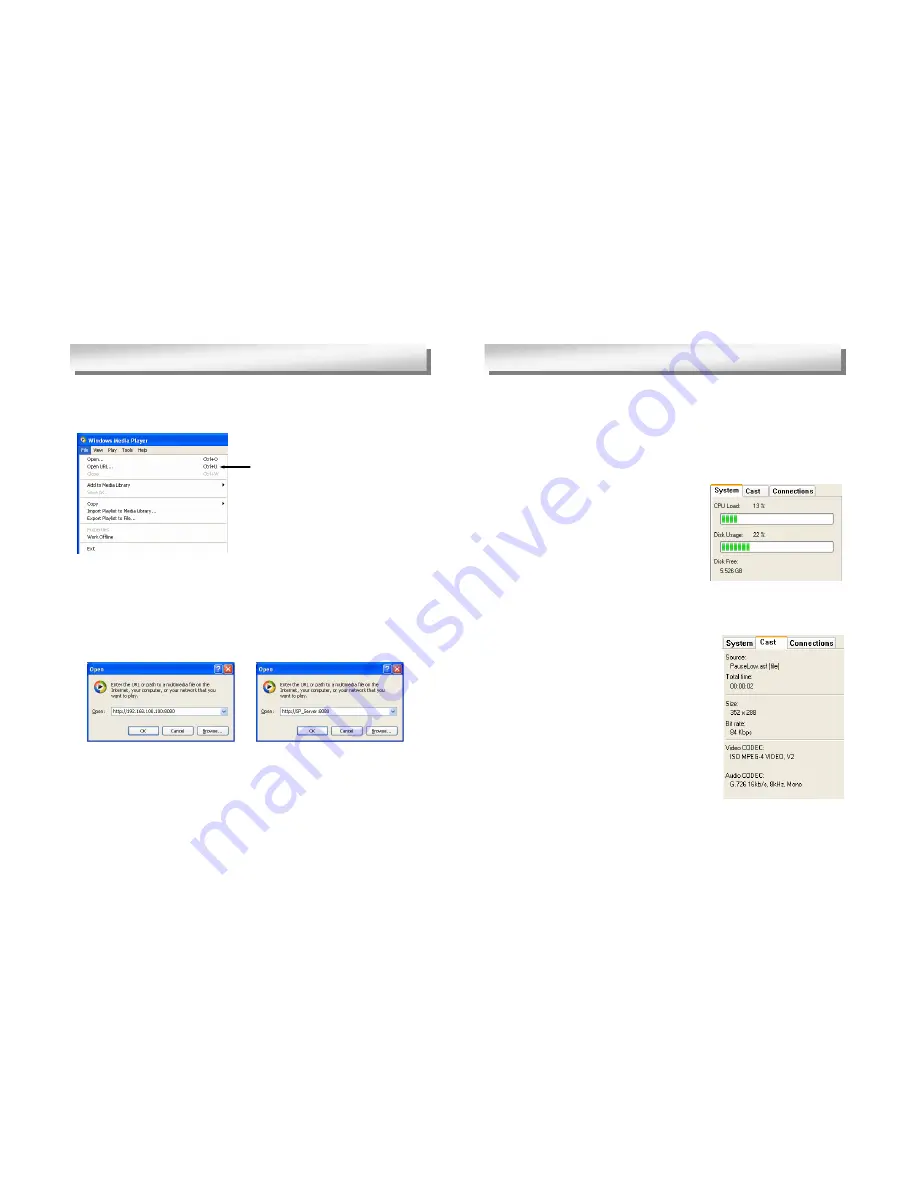
21
5. Receiving the video stream from Streamproducer
You can receive and view the cast video stream from the Streamproducer by using Windows Media Player
anywhere in the world.
Version 7.1 (for Windows 2000) and 8.0 (for Windows XP) of Windows Media Player can be used.
Start Windows Media Player and choose [Open URL…] from the [File] menu.
Enter the URL for receiving the casting image. The URL is specified by the IP address and port number of the
video stream being cast by Streamproducer.
You can determine the casting IP address and port number by clicking on the ‘Connections’ tab on the
Streamproducer desktop. Both the Internet URL and LAN URL are shown in this window.
The client viewers must enter the appropriate URL for their connection in the Windows Media Player ‘Open’
dialog box to receive the video stream. Enter the URL and click [OK].
Sample of Internet URL:
Sample of LAN URL:
Notes:
x
Under normal circumstances, the received video stream should be continuous. However,
when the video source is switched in Streamproducer, the received stream may be
momentarily interrupted. In addition, if the switched video has a different bit rate, Windows
Media Player may drop the connection.
x
Network congestion may result in jerky motion
x
If you are experiencing problems receiving the video stream, please refer to Chapter 8,
“Troubleshooting".
22
6. Information window and Option dialog
6.1 Information window
This section describes the windows available by clicking on the index tabs in the lower right portion of the
Streamproducer desktop.
The three condition windows, accessed by clicking on the ‘System’, ‘Cast’, or ‘Connections’ tabs, show the
general condition of the PC and information about casting and connections
The following information is available by clicking on the ‘System’ tab:
CPU Load
This bar graph shows the approximate load on the CPU.
Disk Usage
This bar graph shows the approximate amount of free-space left
on the disk for capturing the video images. For systems with
multiple drives, the disk specified in the options menu (see Section
6.2) where the video capture files are located is shown.
Disk Free
Shows amount of free disk remaining in GB.
The following information is available by clicking on the ‘Cast’ tab:
Source
Shows the source of the video that is currently being cast.
Total time
Shows the total time that the video from the source is being cast.
Size
Shows the pixel dimensions of the casting image. (Width x Height).
Bit rate
Shows bit rate of the casting image.
Video CODEC
Shows Video Codec used for the creation of the casting image.
Audio CODEC
Shows Audio Codec used for the creation of the audio portion of the
stream.
Содержание KA-DV350U
Страница 50: ......


















