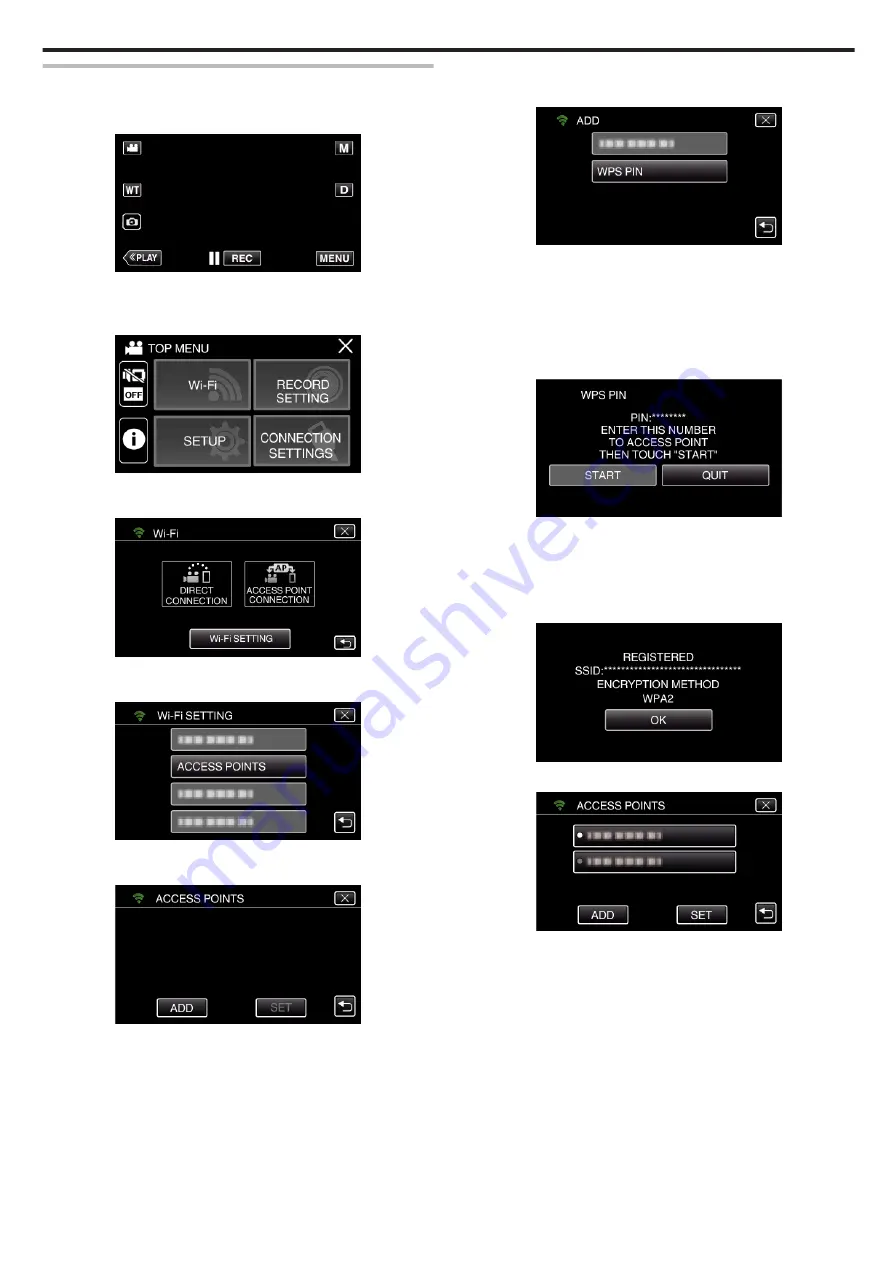
Registering Access Point Using WPS PIN
1
Tap “MENU”.
(Operation on this camera)
.
0
The top menu appears.
2
Tap the “Wi-Fi” (
Q
) icon.
(Operation on this camera)
.
3
Tap “Wi-Fi SETTING”.
(Operation on this camera)
.
4
Tap “ACCESS POINTS”.
(Operation on this camera)
.
5
Tap “ADD”.
(Operation on this camera)
.
6
Tap “WPS PIN”.
(Operation on this camera)
.
0
The PIN code appears.
7
Enter the PIN code displayed on the camera to the access point
(wireless LAN router).
0
For details on how to enter the PIN code, refer to the instruction
manual of the device in use.
8
Tap “START”.
(Operation on this camera)
.
0
Tap “START” after entering PIN code to the access point (wireless
LAN router).
(Connection cannot be established if “START” is tapped before
entering the code.)
9
After registration is complete, tap “OK” on the camera’s screen.
(Operation on this camera)
.
10
Select the access point, then tap “SET”.
.
0
If several access points are registered, tap on the access point to be
used, then tap “USE”.
0
To delete the access point registered, tap on the access point, then
tap “DELETE”.
Using Wi-Fi
111
Содержание Everio GZ-RX610
Страница 1: ...CAMCORDER C6B7_RX615_EU_EN Detailed User Guide GZ RX615 GZ RX610 ...
Страница 80: ...Windows 7 1 Click the start button 2 Right click Computer 3 Click Properties Copying 80 ...
Страница 108: ...6 Operate from a smartphone 0 How to operate from a smartphone Using Smartphone Applications A p 114 Using Wi Fi 108 ...
Страница 179: ......
















































