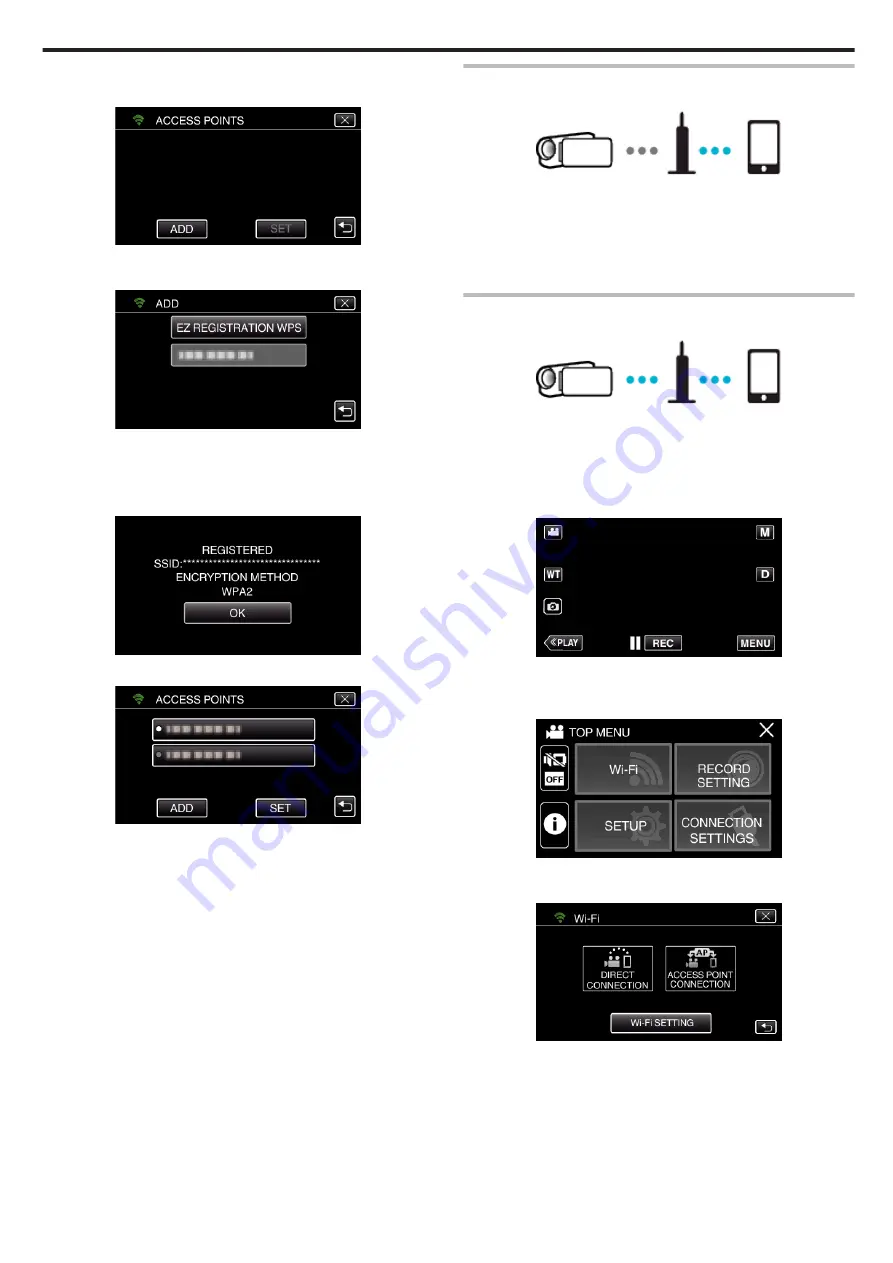
5
Tap “ADD”.
(Operation on this camera)
.
6
Tap “EZ REGISTRATION WPS”.
(Operation on this camera)
.
7
Activate WPS of the access point (wireless LAN router) within 2 minutes.
0
To activate WPS, refer to the instruction manual of the device in use.
8
After registration is complete, tap “OK” on the camera’s screen.
(Operation on this camera)
.
9
Select the access point, then tap “SET”.
.
0
If several access points are registered, tap on the access point to be
used, then tap “USE”.
0
To delete the access point registered, tap on the access point, then
tap “DELETE”.
0
The following registration methods are also available.
“Registering Access Point Using WPS PIN” (
“Registering Access Point Manually” (
Connecting Smartphone to Access Point (Wireless LAN
Router)
.
0
Connect the smartphone to the access point (wireless LAN router) at
home.
0
For details on how to connect, refer to the instruction manual of the device
in use or the access point (wireless LAN router).
0
This setting is not required if the smartphone has already been connected
to the access point (wireless LAN router) at home.
Monitoring the images by connecting the smartphone and the
camera
.
0
Install “Everio sync. 3” on the smartphone in advance.
“Installing Smartphone Applications” (
o
Operation on this camera
1
Tap “MENU”.
(Operation on this camera)
.
0
The top menu appears.
2
Tap the “Wi-Fi” (
Q
) icon.
(Operation on this camera)
.
3
Tap “ACCESS POINT CONNECTION”.
(Operation on this camera)
.
Using Wi-Fi
103
Содержание Everio GZ-RX610
Страница 1: ...CAMCORDER C6B7_RX615_EU_EN Detailed User Guide GZ RX615 GZ RX610 ...
Страница 80: ...Windows 7 1 Click the start button 2 Right click Computer 3 Click Properties Copying 80 ...
Страница 108: ...6 Operate from a smartphone 0 How to operate from a smartphone Using Smartphone Applications A p 114 Using Wi Fi 108 ...
Страница 179: ......






























