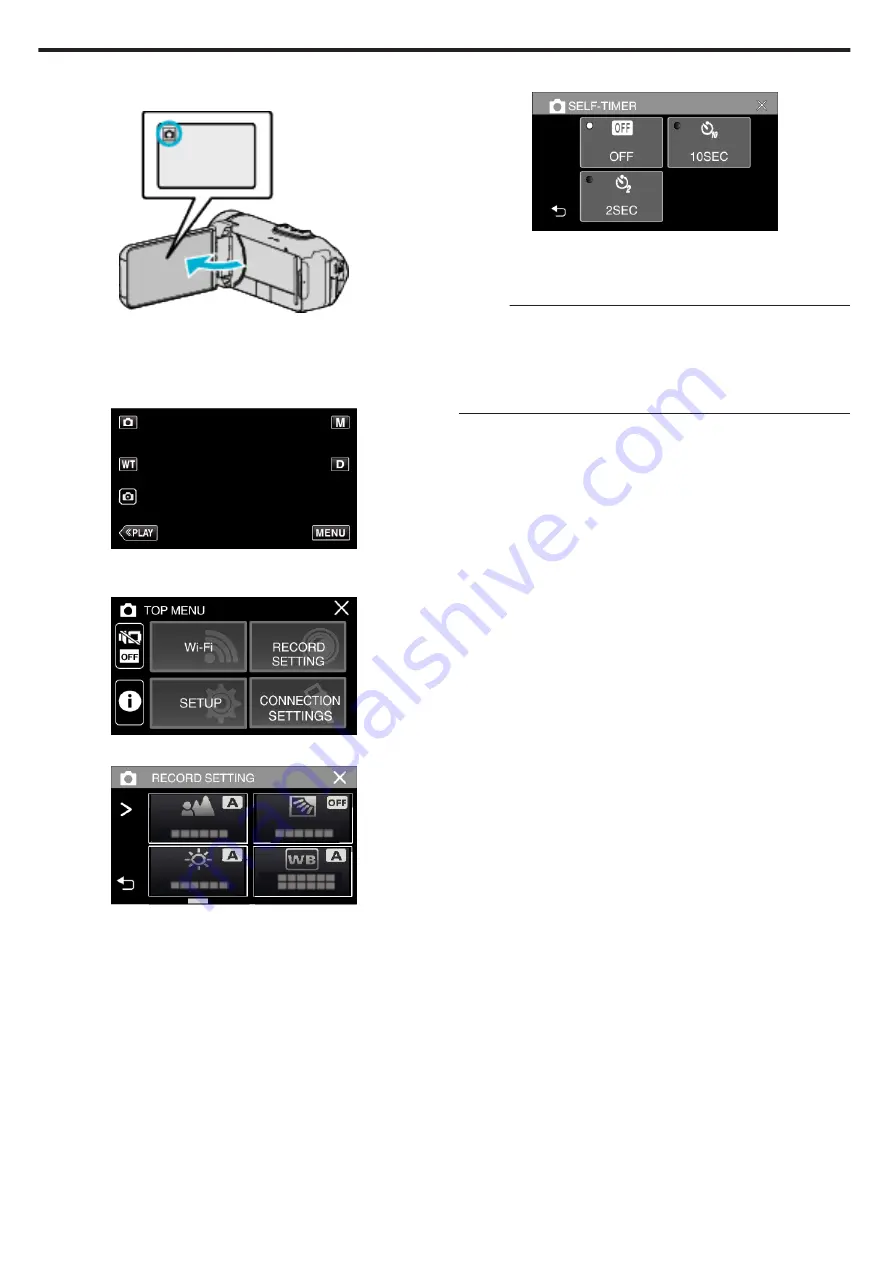
o
Using the Self-timer in Still Image Mode
1
Open the LCD monitor.
.
0
Check if the recording mode is
B
.
0
If the mode is
A
video, tap
A
on the recording screen to display the
mode switching screen.
Tap
B
to switch the mode to still image.
2
Tap “MENU”.
.
0
The top menu appears.
3
Tap “RECORD SETTING”.
.
4
Tap “SELF-TIMER”.
.
0
If the icon is not displayed on the screen, tap
1
to scroll the screen.
0
Tap
L
to exit the menu.
0
Tap
J
to return to the previous screen.
5
Tap “2SEC” or “10SEC”.
.
6
Take a still image.
0
A timer appears and countdown to shooting starts.
0
To stop the self-timer, press the START/STOP button again.
Memo :
0
The START/STOP button on this unit cannot be used to adjust the focus
in advance. To adjust the focus in advance, press and hold the
A
button
on the touch screen until the focus is adjusted.
“Start recording after adjusting the focus” (
0
While the countdown timer is displayed, the buttons cannot be used as
they are not displayed on the screen.
Recording
48
Содержание Everio GZ-RX610
Страница 1: ...CAMCORDER C6B7_RX615_EU_EN Detailed User Guide GZ RX615 GZ RX610 ...
Страница 80: ...Windows 7 1 Click the start button 2 Right click Computer 3 Click Properties Copying 80 ...
Страница 108: ...6 Operate from a smartphone 0 How to operate from a smartphone Using Smartphone Applications A p 114 Using Wi Fi 108 ...
Страница 179: ......






























