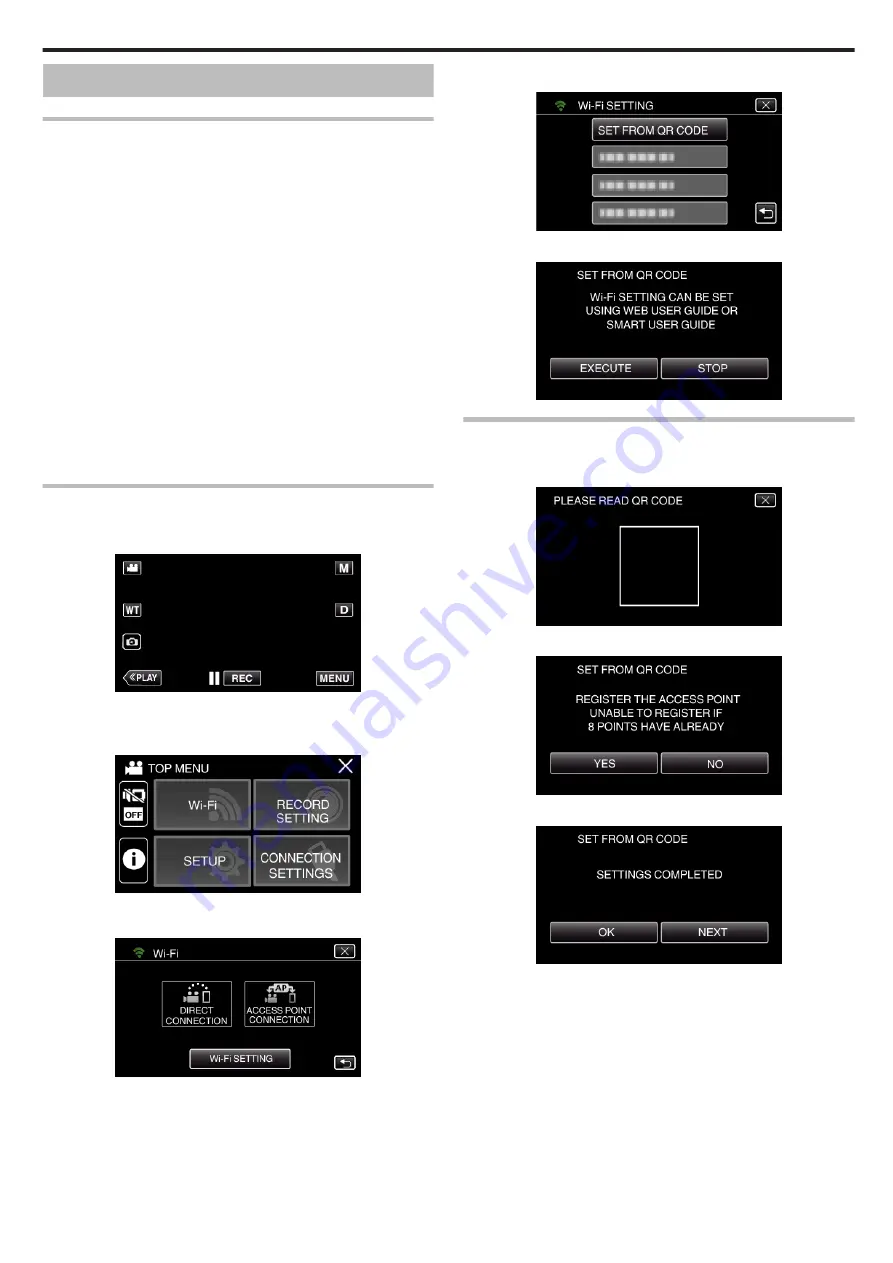
Registering Access Point Manually
Creating a QR Code
o
Enter the items required for registering the access point
0
All items will be overwritten and set. Enter all the required items.
0
SSID: Set the identification name (SSID) of the access point.
0
Security Authentication: Set the encryption standard for communication
security.
0
Password: Set the password for the access point.
0
DHCP: Specify whether to obtain the required information for internet
connection automatically from the DHCP server (ON) or not (OFF).
0
When DHCP is set to ON, it is not necessary to set the items following the
IP address.
0
IP Address: Set the information on internet connection (IP address) of the
camera.
0
Subnet Mask: Set the information on internet connection (subnet mask)
of the camera.
0
Default Gateway: Set the information on internet connection (default
gateway) of the camera.
0
Primary DNS: Set the information on internet connection (primary DNS)
of the camera.
0
Secondary DNS: Set the information on internet connection (secondary
DNS) of the camera.
Display the screen for reading the QR code.
1
Tap “MENU”.
(Operation on this camera)
.
0
The top menu appears.
2
Tap the “Wi-Fi” (
Q
) icon.
(Operation on this camera)
.
3
Tap “Wi-Fi SETTING”.
(Operation on this camera)
.
4
Tap “SET FROM QR CODE”.
.
5
Tap “EXECUTE”.
.
Read a QR code.
1
Read a QR code.
(Operation on this camera)
.
2
Tap “YES”.
.
3
Tap “OK”.
.
0
Tap “NEXT” to return to the screen to read the QR code.
0
Set contents are saved.
Using Wi-Fi by Creating a QR Code
143
Содержание Everio GZ-RX610
Страница 1: ...CAMCORDER C6B7_RX615_EU_EN Detailed User Guide GZ RX615 GZ RX610 ...
Страница 80: ...Windows 7 1 Click the start button 2 Right click Computer 3 Click Properties Copying 80 ...
Страница 108: ...6 Operate from a smartphone 0 How to operate from a smartphone Using Smartphone Applications A p 114 Using Wi Fi 108 ...
Страница 179: ......






























