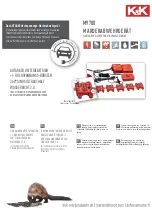Programming the ACT2 Controller Using the Maestro Software Interface
39
Using the Maestro Software to
View System Information
Introduction
This section describes how to find information about the setup and
status of an ACT2 controller once you have connected to the controller
as described in the previous section.
Viewing the status and setup of an ACT2 controller via the Maestro
software is often easier than using the controller’s front panel display,
because much more information is displayed on a single computer
screen than on the controller display. Using the Maestro software to
view information also facilitates troubleshooting a site from a remote
location. Viewing controller parameters before visiting a job site
allows the technician to anticipate the type of service call needed.
Controller information logs can also be viewed from a remote PC, and
can provide a history of how the system operates over time. (See
Using the Maestro Software to Log Parameters
for information on
how to log controller parameters).
Controller status information is found on six computer screens;
one each for:
•
HVAC Status
•
Condensing Unit (refrigeration) Status
•
Input Status
•
Output Status
•
Analog Input Status
•
Energy/Water Usage Status
Содержание PENN ACT2
Страница 16: ...Maestro Software 16 ...
Страница 30: ...Maestro Software 30 ...
Страница 38: ...Maestro Software 38 3 Click the unit you wish to view Figure 32 Select Unit Dialog 4 Click the OK button ...
Страница 90: ...Maestro Software 90 ...
Страница 102: ...Maestro Software 102 ...
Страница 104: ...Maestro Software 104 ...