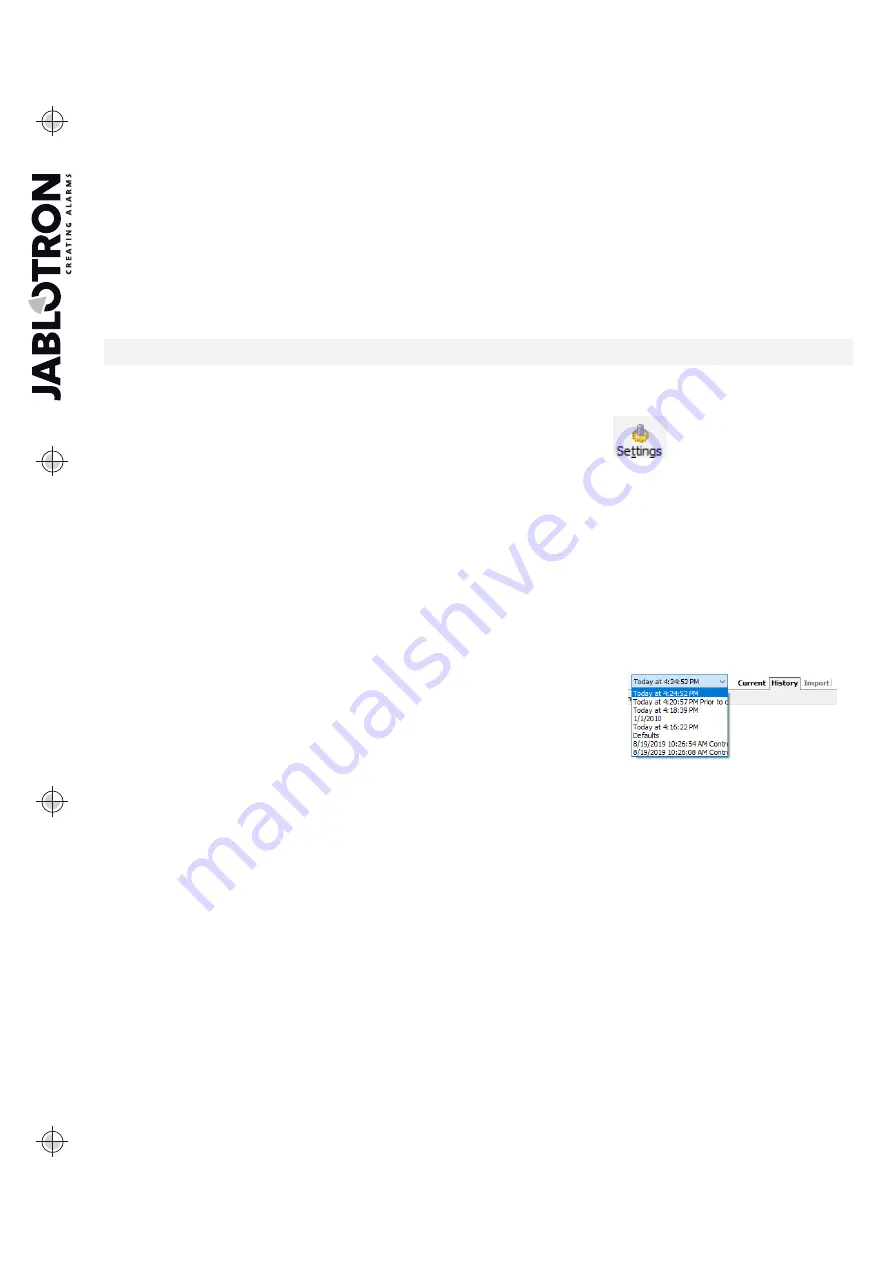
JABLOTRON
ALARMS
a.s.
Pod
Skalkou
4567/33
46601
Jablonec
n.
Nisou
Czech
Republic
www
.jablotron.com
||
|
JA-14K(R) Security System Control Panel
63 / 72
MNX22101
Online events
(available also after pressing F7) – in a temporary table all events are recorded that are saved in
the event history and that occur after activation of this option, incl. events during service setting.
Online signals
(available also after pressing of F6) – in a temporary table all signals are recorded that are
registered by the BUS (e.g. also activation and deactivation of sensors).
Events from file
- events from the event history saved in the NDE database file format can be opened
(see Events from the control panel memory)
Refresh
– makes it possible to load more events deeper from the history by 100 kB, 500 kB (100 kB
corresponds to approx. 1200 events) or all.
Highlight
– colour highlighting makes it possible to distinguish event types (alarm with red, control with green,
error with orange, tampering with blue, neutral with light blue, automation or transmissions with grey etc.).
Filter settings
– the filter allows you to obtain only desired information by time, by event type, sections, users,
devices or PG outputs in a very detailed way. Filters can be combined to increase searching efficiency in deep
history.
11.3 System settings
Window used to set behaviour of the system, all devices, sections, users, PG outputs, communicators
and transmissions to ARC is available by pressing the Settings button on the basic top bar.
1. The System Settings Window is opened and closed by the
Settings
button in the top toolbar.
2. In the window you can switch between the following
tabs: Sections, Devices, Users, PG outputs,
Parameters,
…
3. The window will display the
current setting of the control panel
loaded on opening of the N-Link SW
(hereinafter SW only). The
Refresh
button in the top toolbar can be used to load the current content
of the control panel at any time.
4. If you want to view
older settings of the control panel, use the History tab
in the top right corner.
The history cannot be changed, but it can be saved in the control panel (if you need to return to earlier
settings). The 100 previous settings are over-recorded in the history (arranged by date and time) and
also all setting changes.
5. You can
import settings
from another installation to the system, e.g. after replacing an old control
panel with a new one or using a default template. If the control panel is replaced with a new one,
after the connection a completely new database will be created in
the computer. To import settings from another database, in the top
bar of the main menu select
File / Import
and select the file you
want to import settings from. After this selection the
Import
button in
the
System Settings
tab will be.
6.
If you make a change to a setting, it will be indicated with blue
intalics text
(the name of the tab will become blue italics too). The blue italics indication will disappear
as soon as you save the changes.
7. You can
Save the Settings
using the
Save
button (at the bottom on the right). If you are saving settings
in the control panel for the first time, SW will ask you to
enter the file name
. In the computer, a file with
the *NDB suffix will be created where the history of settings is gradually saved (every time the settings
are saved in the control panel). If you do not want to save the changes, select the
Cancel
button and in
the confirmation question select
Ignore
. Parameters can be changed in more tabs and you can then
Save all changes.
8. The
Enroll not enrolled
button (Lower toolbar on the Devices tab) will open a dialog for collective
enrollment (without the possibility to select positions) of devices that are connected to the BUS
and have not been connected to the system in another way. See chapter 8.4.1Enrolling and erasing
9. The
Send enrolling signal
button (
Devices
and
PG outputs
tab) will release sending of the enrolling
code of the control panel to wireless devices, e.g. to wireless output modules.
10.
Setting of all parameters is only possible in the Service mode
(the system is not in the active
setting mode. The Service mode is activated and deactivated with the
Service
button in the top toolbar.
11.
Some parameters can be changed during operation.
Therefore, the Settings tab can be opened
without entering the Service mode. However, available options can only be set.
12.
The SW contains bubble help
– after placing the mouse cursor over an item the text description
will be displayed. You can disable the bubble help in the N-Link roll-down menu.
























