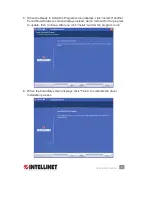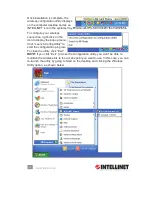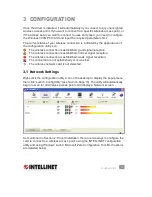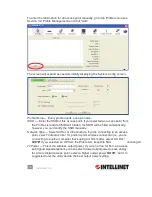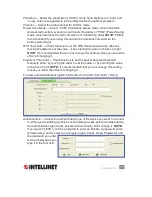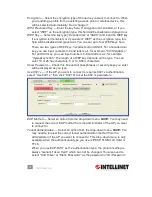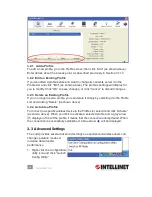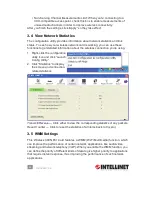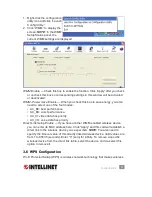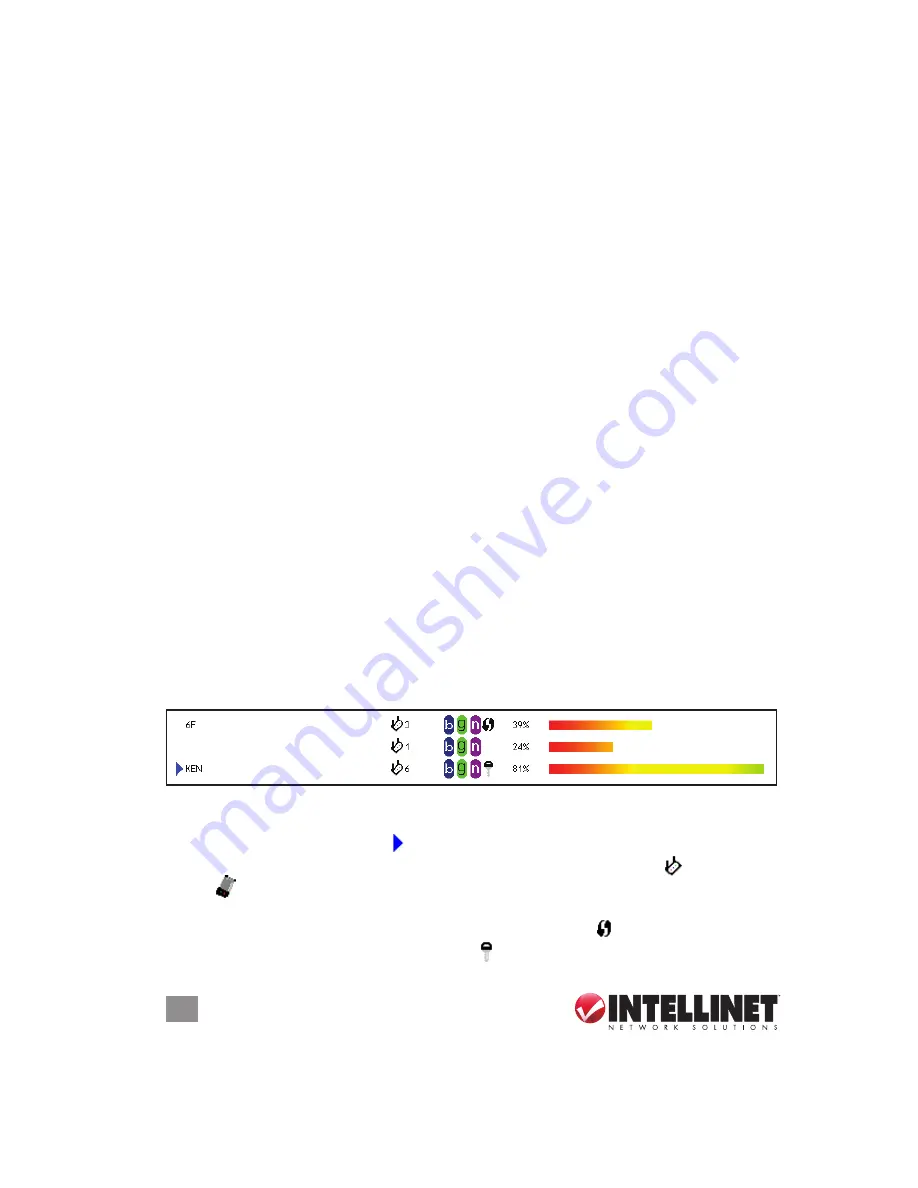
12
CONFIGURATION
3.1.1 INTELLINET Configuration Utility
All utility screens present a menu of function options — Profile, Network, etc. —
across the top. The Network screens feature a setup window below the menu
section, which expands in depth automatically to accommodate information that
corresponds to the current card activity.
TIP:
You can also expand the setup window
by clicking the “More/Less” up/down arrow button at the bottom-right of the screen
(clicking it again to revert back to the original window size).
3.1.1.1 Scanning for Other Wireless Devices
There are two kinds of wireless connection mode: Infrastructure and Ad-Hoc.
Infrastructure mode is used by wireless access points, which are able to establish
wireless connections for you and other wireless or wired network clients.
Ad-Hoc mode is also known as Point-to-Point mode. In this mode, wireless devices
such as computers or PDAs will not be capable of establishing wireless connections
with more than one wireless device, and so is suitable for establishing a one-to-one
wireless connection between two wireless devices.
Before you can connect to any wireless access point or device by Infrastructure or
Ad-Hoc mode, there two pieces of information you need to have:
• The wireless device’s SSID, or service set identifier (which you can think of as an
access point’s name). You can scan for the SSID of other wireless devices nearby,
but if the SSID of the wireless device you want to connect to is hidden, you need
to know it — exactly — before you can establish a connection with it.
• The wireless device’s encryption key (if it uses encryption).
When the scan results are displayed in the setup window, check that the wireless
device (access point or another computer) with the SSID you want to connect to is
included.
Scan results include several pieces of information:
• The wireless device’s SSID is displayed to the left (KEN, 6F in the example above).
If nothing appears, it means the SSID of that device is hidden. When a connection
is established, a blue arrow ( ) displays to the left of the SSID.
• The type and channel number of the wireless device, depicted by if it’s an AP
or by if it’s a computer (Ad-Hoc mode, point-to-point connection)
• The wireless standard supported by this access point: “n” for 802.11n; “g” for
802.11g; and “b” for 802.11b. Additionally, the WPS icon ( ) will appear when the
access point supports WPS; a key icon ( ) will appear if the access point uses
12
CONFIGURATION
3.1.1 INTELLINET Confi guration Utility
All utility screens present a menu of function options — Profi le, Network, etc. —
across the top. The Network screens feature a setup window below the menu
section, which expands in depth automatically to accommodate information that
corresponds to the current card activity.
TIP:
You can also expand the setup window
by clicking the “More/Less” up/down arrow button at the bottom-right of the screen
(clicking it again to revert back to the original window size).
3.1.1.1 Scanning for Other Wireless Devices
There are two kinds of wireless connection mode: Infrastructure and Ad-Hoc.
Infrastructure mode is used by wireless access points, which are able to establish
wireless connections for you and other wireless or wired network clients.
Ad-Hoc mode is also known as Point-to-Point mode. In this mode, wireless devices
such as computers or PDAs will not be capable of establishing wireless connections
with more than one wireless device, and so is suitable for establishing a one-to-one
wireless connection between two wireless devices.
Before you can connect to any wireless access point or device by Infrastructure or
Ad-Hoc mode, there two pieces of information you need to have:
• The wireless device’s SSID, or service set identifi er (which you can think of as an
access point’s name). You can scan for the SSID of other wireless devices nearby,
but if the SSID of the wireless device you want to connect to is hidden, you need
to know it — exactly — before you can establish a connection with it.
• The wireless device’s encryption key (if it uses encryption).
When the scan results are displayed in the setup window, check that the wireless
device (access point or another computer) with the SSID you want to connect to is
included.
Scan results include several pieces of information:
• The wireless device’s SSID is displayed to the left (KEN, 6F in the example above).
If nothing appears, it means the SSID of that device is hidden. When a connection
is established, a blue arrow ( ) displays to the left of the SSID.
• The type and channel number of the wireless device, depicted by if it’s an AP
or by if it’s a computer (Ad-Hoc mode, point-to-point connection)
• The wireless standard supported by this access point: “n” for 802.11n; “g” for
802.11g; and “b” for 802.11b. Additionally, the WPS icon ( ) will appear when the
access point supports WPS; a key icon ( ) will appear if the access point uses