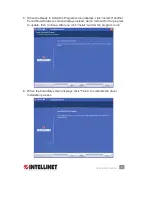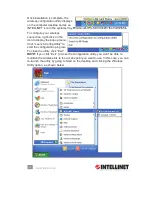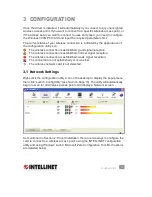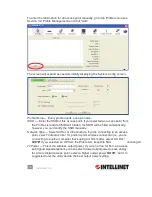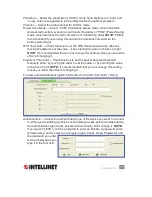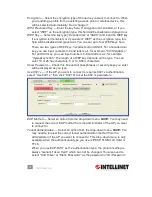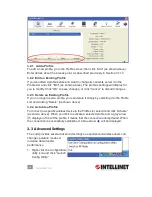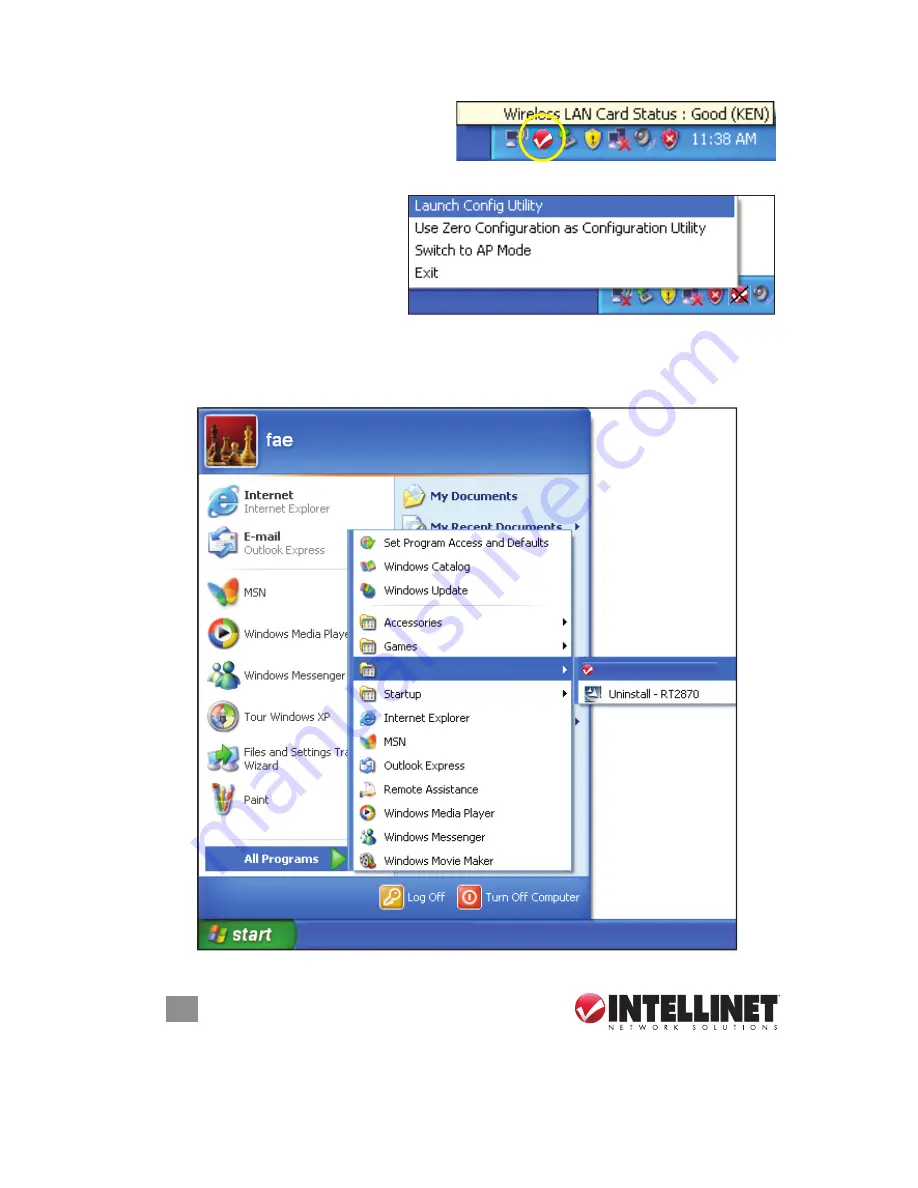
10
DRIVER INSTALLATION
Once installation is complete, the
wireless configuration utility displays
on the computer desktop and as an
INTELLINET icon in the systems tray. Mouse-over the icon to learn the card status.
To configure your wireless
connection, right-click on the
icon to display the popup menu.
Click “Launch Config Utility” to
start the configuration program.
To close the utility, click “Exit.”
NOTE:
If you click “Exit” to close the configuration utility, you won’t be able to
maintain the wireless link to the access point you want to use. In this case, you can
re-launch the utility by going to Start on the desktop and clicking the Wireless
Utility option, as shown below.
10
DRIVER INSTALLATION
Once installation is complete, the
wireless confi guration utility displays
on the computer desktop and as an
INTELLINET icon in the systems tray. Mouse-over the icon to learn the card status.
To confi gure your wireless
connection, right-click on the
icon to display the popup menu.
Click “Launch Confi g Utility” to
start the confi guration program.
To close the utility, click “Exit.”
NOTE:
If you click “Exit” to close the confi guration utility, you won’t be able to
maintain the wireless link to the access point you want to use. In this case, you can
re-launch the utility by going to Start on the desktop and clicking the Wireless
Utility option, as shown below.
INTELLINET Wireless Utility
INTELLINET Wireless
10
DRIVER INSTALLATION
Once installation is complete, the
wireless confi guration utility displays
on the computer desktop and as an
INTELLINET icon in the systems tray. Mouse-over the icon to learn the card status.
To confi gure your wireless
connection, right-click on the
icon to display the popup menu.
Click “Launch Confi g Utility” to
start the confi guration program.
To close the utility, click “Exit.”
NOTE:
If you click “Exit” to close the confi guration utility, you won’t be able to
maintain the wireless link to the access point you want to use. In this case, you can
re-launch the utility by going to Start on the desktop and clicking the Wireless
Utility option, as shown below.
INTELLINET Wireless Utility
INTELLINET Wireless
10
DRIVER INSTALLATION
Once installation is complete, the
wireless confi guration utility displays
on the computer desktop and as an
INTELLINET icon in the systems tray. Mouse-over the icon to learn the card status.
To confi gure your wireless
connection, right-click on the
icon to display the popup menu.
Click “Launch Confi g Utility” to
start the confi guration program.
To close the utility, click “Exit.”
NOTE:
If you click “Exit” to close the confi guration utility, you won’t be able to
maintain the wireless link to the access point you want to use. In this case, you can
re-launch the utility by going to Start on the desktop and clicking the Wireless
Utility option, as shown below.
INTELLINET Wireless Utility
INTELLINET Wireless