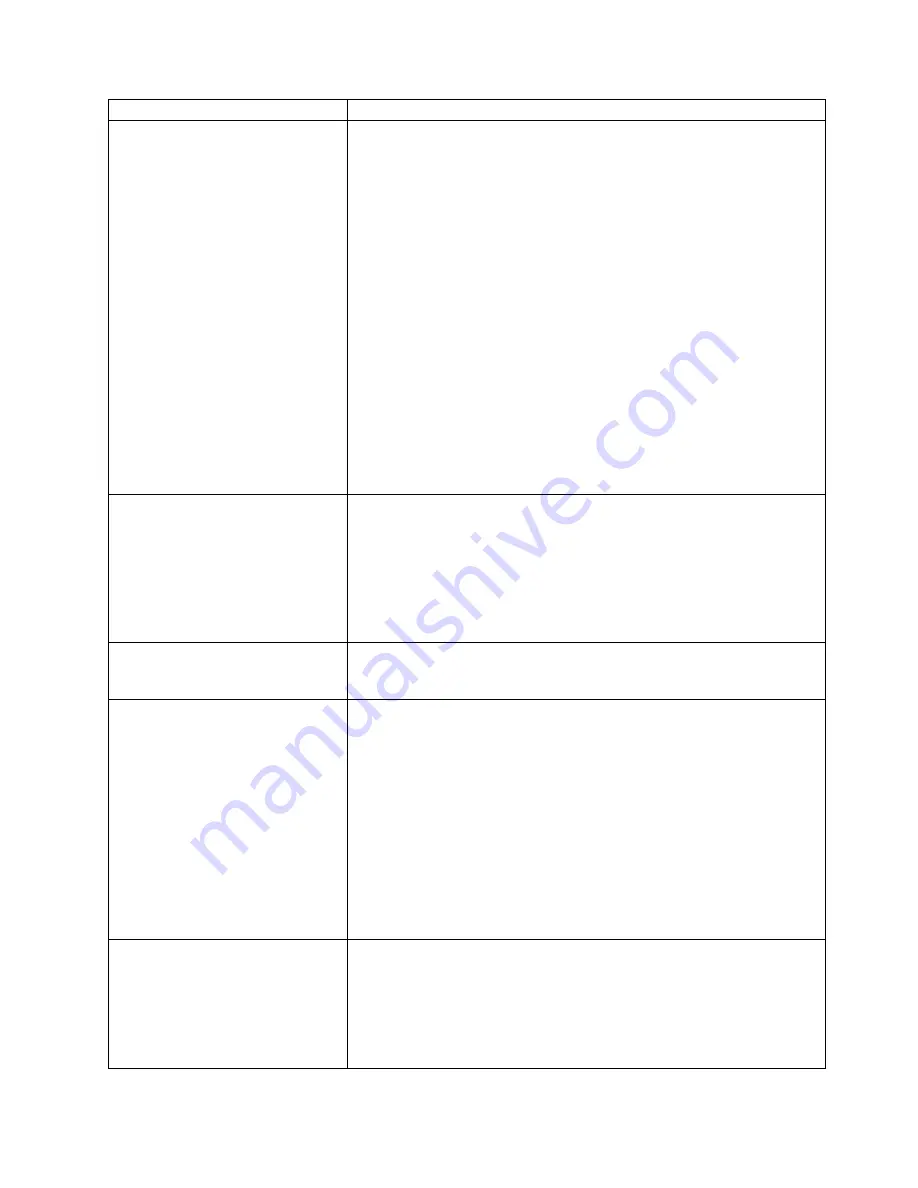
Symptom
Action
Paper selected from wrong source
The printer automatically looks for paper in other trays when the following
situations occur:
v
The requested tray contains the wrong size paper.
v
The requested tray is empty and the Paper Menu TRAY SWITCH item is
ON.
If the printer cannot find the correct size paper in any tray, it displays
11 LOAD
size IN tray
, where tray is the last tray it looked in, not necessarily the tray
you specified.
Response: Load the correct size paper or select a different tray.
Notes:
1. To turn tray switching off for empty tray conditions, set the Paper Menu
TRAY SWITCH item to OFF.
2. To remove a specific tray from the automatic tray switching sequence for
empty tray conditions, set the appropriate Paper Menu items to ON:
TRAY1 PROT for Tray 1, TRAY2 PROT for Tray 2, TRAY3 PROT for Tray
3, or AUXTRAYPROT for the auxiliary tray.
3. Tray switching is automatic when the printer detects the wrong size paper
in the requested tray. You cannot turn this type of switching off; nor can
you “protect” trays from being included in this switching sequence.
Tray switching does not work
Responses:
1. Make sure TRAY SWITCH is set to ON on the Paper Menu. See “Paper
Menu” on page 68.
2. Tray switching does not occur when two trays have the same size paper
but different orientations. For example, if Tray 1 and Tray 3 both have
letter-size paper, but Tray 1 is short-edge feed and Tray 3 is long-edge
feed, tray switching will not occur. Reload the paper so that the
orientation matches. See “Chapter 4. Paper Handling” on page 25.
Pages lost after clearing paper jam
Set JAMRECOVERY to ON in the Configuration Menu or using the printer
driver. (The driver setting overrides the menu setting.) See “Configuration
(Config) Menu” on page 72. Note that this will decrease performance.
Printing is too slow
Responses:
1. Consider setting JAMRECOVERY to OFF in the Configuration Menu or
by using the printer driver. (The driver setting overrides the menu setting.)
See “Configuration (Config) Menu” on page 72.
2. If you have installed extra memory, make sure the printer recognizes it.
Print a configuration page (see “Printing the Printer Configuration Page”
on page 18). Under “Installed Options” look for TOTAL MEMORY. If the
printer does not recognize all of the memory you have installed, remove
and reseat the memory SIMM. If reseating the memory SIMM does not
correct the problem, replace it.
3. For IPDS, try setting VPA CHK to OFF in the IPDS Menu.
4. If you print A4 or Letter-size paper, make sure you load the paper
long-edge first. See “Loading the A4/Letter Paper Tray” on page 31.
Added paper and the printer does not
work
You have added or changed paper and now the printer will not print.
Responses:
1. Open and close the printer tray and make sure it is positioned correctly.
2. Make sure that paper is loaded correctly with paper under the retaining
clips. See “Chapter 4. Paper Handling” on page 25 for instructions on
loading paper.
Appendix A. Troubleshooting
145
||
|
|
|
|
|
|
|
|
|
|
|
|
|
|
|
|
|
|
||
|
|
|
|
|
|
|
Содержание InfoPrint 20
Страница 1: ...IBM InfoPrint 20 User s Guide Web Version S544 5516 W1...
Страница 2: ......
Страница 3: ...IBM InfoPrint 20 User s Guide Web Version S544 5516 W1...
Страница 22: ...1 Turn off the printer and unplug it from the wall 12 InfoPrint 20 User s Guide Web Version...
Страница 34: ...24 InfoPrint 20 User s Guide Web Version...
Страница 62: ...52 InfoPrint 20 User s Guide Web Version...
Страница 74: ...4 Open and close the top cover of the printer to clear the jam message 64 InfoPrint 20 User s Guide Web Version...
Страница 122: ...112 InfoPrint 20 User s Guide Web Version...
Страница 182: ...172 InfoPrint 20 User s Guide Web Version...
Страница 184: ...174 InfoPrint 20 User s Guide Web Version...
Страница 192: ...182 InfoPrint 20 User s Guide Web Version...
Страница 202: ...192 InfoPrint 20 User s Guide Web Version...
Страница 205: ......
Страница 206: ...File Number S370 4300 9370 16 Printed in U S A...
















































