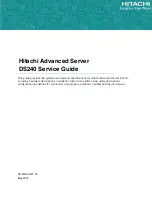Aborted
This result occurs when the test could not proceed because of the
system configuration.
Warning
This result occurs when a possible problem is reported during the
diagnostic test, such as when a device that is to be tested is not
installed.
Test Specific String
This is additional information that you can use to analyze the problem.
Starting the diagnostic programs
You can press F1 while running the diagnostic programs to obtain
Help
information. You also can press F1 from within a help screen to obtain online
documentation from which you can select different categories. To exit
Help
and
return to where you left off, press ISC.
To start the diagnostic programs:
1.
Turn on the server/workstation and watch the screen.
2.
When the message
F2 for Diagnostics
appears, press F2.
3.
Type in the appropriate password; then, press Enter.
4.
Select either
Extended
or
Basic
from the top of the screen.
5.
When the Diagnostic Programs screen appears, select the test you want to run
from the list that appears; then, follow the instructions on the screen.
Notes:
a.
If the server/workstation stops during testing and you cannot continue,
restart the server/workstation and try running the diagnostic programs
again.
b.
The keyboard and mouse (pointing device) tests assume that a keyboard
and mouse are attached to the server/workstation.
c.
If you run the diagnostic programs with no mouse attached to the
server/workstation, you will not be able to navigate between test categories
using the
Next Cat
and
Prev Cat
buttons. All other functions provided by
mouse-selectable buttons are also available using the function keys.
d.
You can test the USB keyboard by using the regular keyboard test. The
regular mouse test can test a USB mouse. Also, you can run the USB
Interface test only if there are no USB devices attached.
e.
You can view server/workstation configuration information (such as system
configuration, memory contents, interrupt request (IRQ) use, direct memory
access (DMA) use, device drivers, and so on) by selecting
Hardware Info
from the top of the screen.
When the tests have completed, you can view the Test Log by selecting
Utility
from the top of the screen.
If the hardware checks out OK but the problem persists during normal
server/workstation operations, a software error might be the cause. If you suspect
a software problem, refer to the information that comes with the software package.
Viewing the test log
The test log will not contain any information until after the diagnostic program has
run.
16
Hardware Maintenance Manual: xSeries 330 Type 8674, IntelliStation R Pro Type 6851, and Network Equipment Building
System Type 8674
Содержание 867413x - Eserver xSeries 330 8674
Страница 2: ......
Страница 93: ...Installing memory modules Complete the following steps to install a DIMM Installing options 85...
Страница 165: ...Related service information 157...
Страница 167: ...Related service information 159...
Страница 169: ...Related service information 161...
Страница 171: ...Related service information 163...
Страница 183: ...Related service information 175...
Страница 191: ......
Страница 192: ...Part Number 24P2923 1P P N 24P2923...