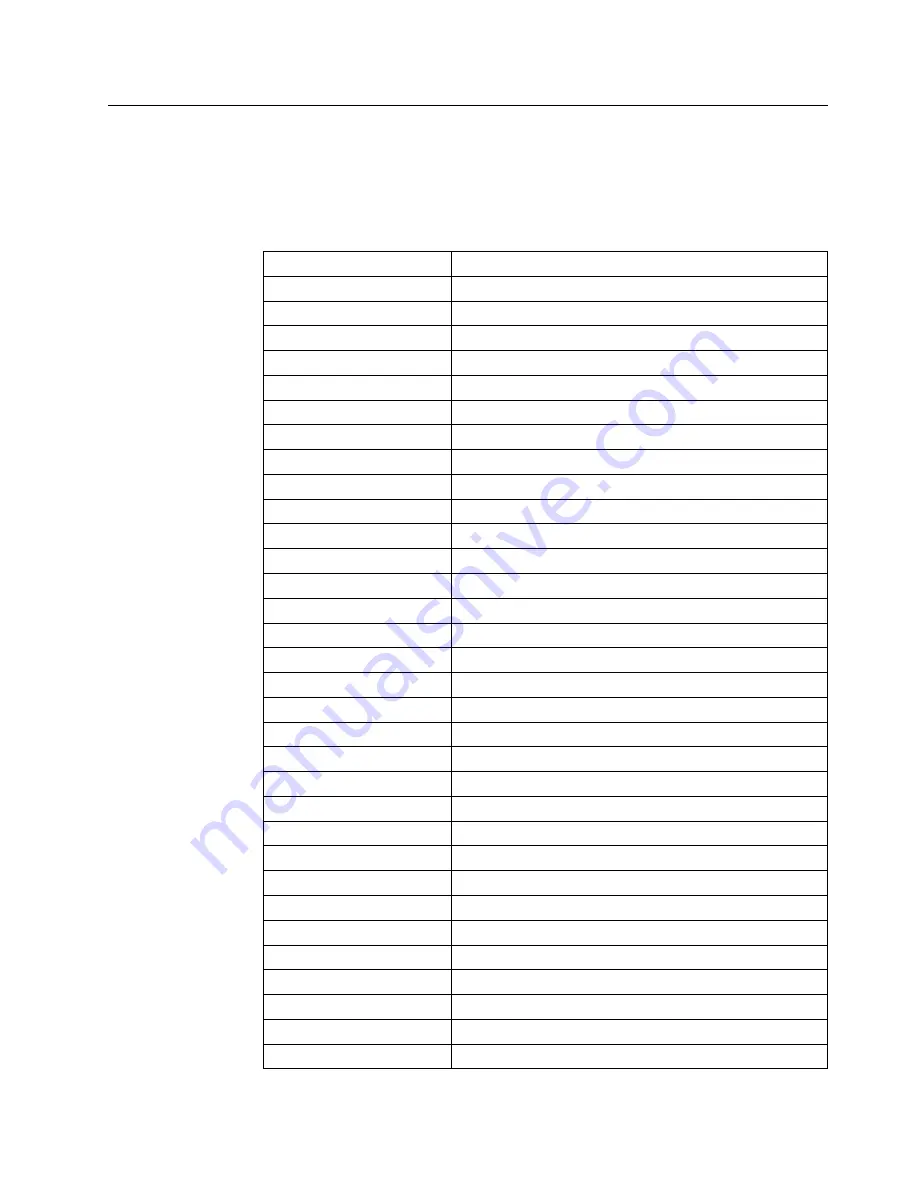
Print Language
The following print languages are available on the printer when attachment is set to
Twinax. The default is marked with an asterisk (*). You can select any print
language that is available for your printer.
Determine the value for the language setting you want from the following table:
Code Page
Language
37
USA/Canada
260
Canadian French
273
Austrian/German
274
Belgian Old
275
Brazilian
277
Danish/Norwegian
278
Finnish/Swedish
280
Italian
281
Japanese English
282
Portuguese
284
Spanish/Spanish Speaking
285
English (UK)
290
Japanese Katakana
297
French
420
Arabic
423
Greek (Old)
424
Hebrew
500 (*)
International 5/Belgian New
833
Korean
838
Thai
870
Latin 2/ROECE
871
Icelandic
875
Greek (New)
880
Cyrillic
890
Yugoslav (Old)
892
OCR-A
893
OCR-B
1025
Cyrillic Multilingual
1026
Turkish
1097
Farsi
1112
Baltic Multilingual
1122
Estonian
Chapter 7. Twinaxial Configuration
7-7
Содержание 4247 - Model 001 B/W Dot-matrix Printer
Страница 1: ...4247 Printer Models 001 002 IBM User s Guide SA24 4408 01 ...
Страница 2: ......
Страница 3: ...4247 Printer Models 001 002 IBM User s Guide SA24 4408 01 ...
Страница 12: ...x 001 002 User s Guide ...
Страница 16: ...xiv 001 002 User s Guide ...
Страница 20: ...xviii 001 002 User s Guide ...
Страница 22: ... 1 2 001 002 User s Guide ...
Страница 26: ...1 6 001 002 User s Guide ...
Страница 48: ...1 28 001 002 User s Guide ...
Страница 66: ...2 2 001 002 User s Guide ...
Страница 106: ...5 2 001 002 User s Guide ...
Страница 108: ...6 2 001 002 User s Guide ...
Страница 124: ...7 16 001 002 User s Guide ...
Страница 200: ...10 20 001 002 User s Guide ...
Страница 226: ...12 2 001 002 User s Guide ...
Страница 228: ...13 2 001 002 User s Guide ...
Страница 230: ...14 2 001 002 User s Guide ...
Страница 234: ...15 4 001 002 User s Guide ...
Страница 236: ...16 2 001 002 User s Guide ...
Страница 303: ...12 Close the forms guide and top cover T o p C o v e r F o r m s G u i d e Chapter 17 Paper Loading 17 67 ...
Страница 344: ...18 6 001 002 User s Guide ...
Страница 350: ...18 12 001 002 User s Guide ...
Страница 398: ...20 32 001 002 User s Guide ...
Страница 402: ...A 4 001 002 User s Guide ...
Страница 432: ...B 12 001 002 User s Guide ...
Страница 435: ...3 Attach the Network Printer Server to your parallel port Appendix C Network Print Servers C 3 ...
Страница 440: ...C 8 001 002 User s Guide ...
Страница 450: ......
Страница 453: ......






























