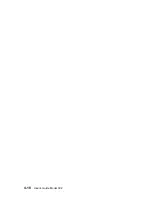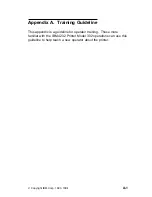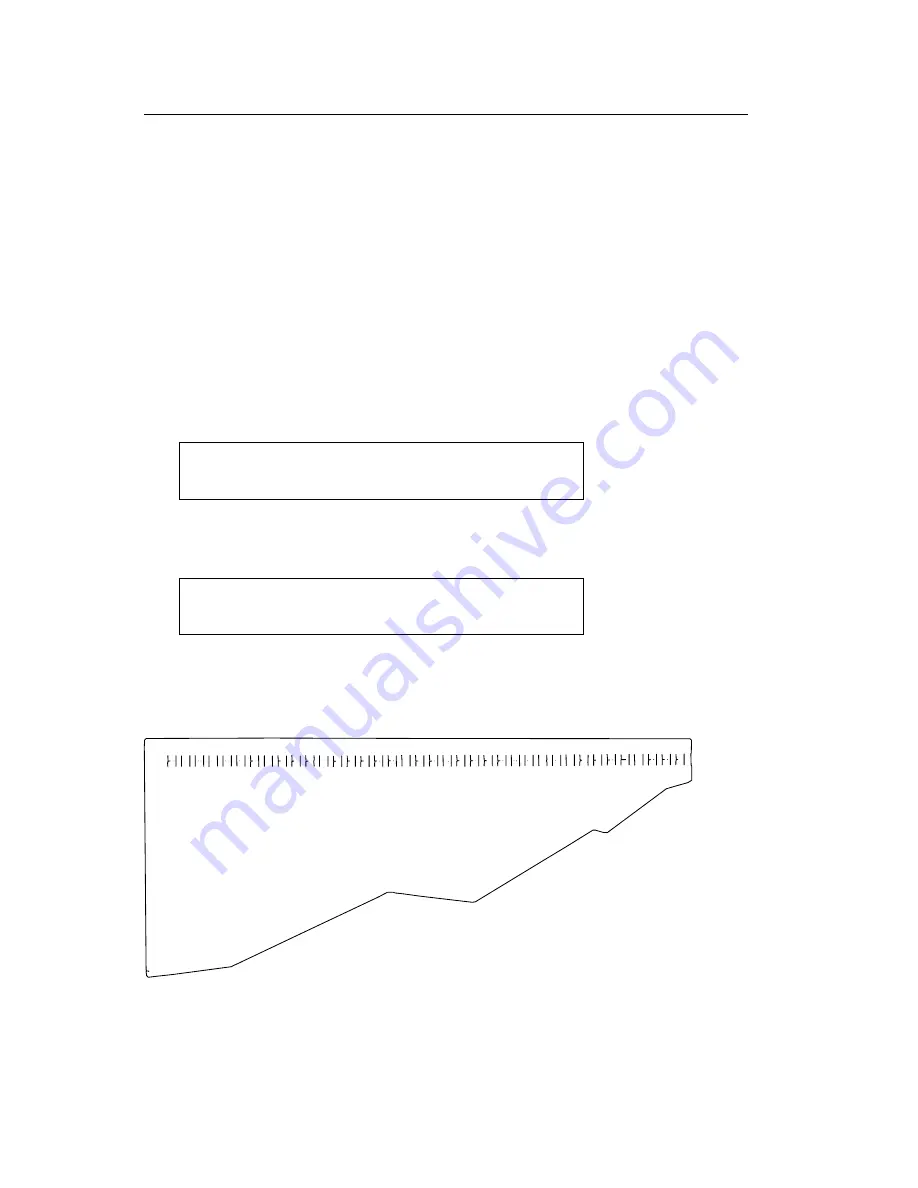
Top of Form Alignment
You can print a single line of text to help in setting the top of form
position using the Top of Form Alignment test. The test prints a row
of
H’s, and lets you adjust the top of form position and to print
another row of
H’s until the top of form position is set where you
want it.
To adjust top of form position, follow these steps:
1. Enter the Operator Print Tests (see “General Test Instructions”
on page 4-1).
The printer displays
2. Press Scroll
↓
or Scroll
↑
until the printer displays
3. Press Enter or Start to begin the test.
The printer prints a single line of
H’s.
OPERATOR PRINT TESTS
Printer Demonstration
OPERATOR PRINT TESTS
Top of Form Alignment
4-4
User’s Guide Model 302
Содержание 4232 Model 302
Страница 1: ...4232 Printer Model 302 User s Guide SA24 4386 01 ...
Страница 2: ......
Страница 3: ...4232 Printer Model 302 User s Guide SA24 4386 01 IBM ...
Страница 9: ...Index X 7 Contents vii ...
Страница 10: ...viii User s Guide Model 302 ...
Страница 54: ...1 32 User s Guide Model 302 ...
Страница 69: ...The printer displays Bidirectional Adjustment Chapter 1 Setting Up the 4232 Printer Model 302 1 47 ...
Страница 86: ...1 64 User s Guide Model 302 ...
Страница 130: ...The printer displays Bidirectional Adjustment 1 108 User s Guide Model 302 ...
Страница 166: ...2 24 User s Guide Model 302 ...
Страница 184: ... Figure 4 1 Sample Printer Configuration Printout Parallel Attached 4 10 User s Guide Model 302 ...
Страница 185: ... Figure 4 2 Sample Printer Configuration Printout Serial Attached Chapter 4 Tests 4 11 ...
Страница 187: ...The printout should look similar to Chapter 4 Tests 4 13 ...
Страница 190: ...The sample printout appears as follows 4 16 User s Guide Model 302 ...
Страница 192: ...4 18 User s Guide Model 302 ...
Страница 200: ...A 8 User s Guide Model 302 ...
Страница 248: ...C 12 User s Guide Model 302 ...
Страница 250: ...D 2 User s Guide Model 302 ...
Страница 270: ......
Страница 273: ......
Страница 274: ...IBM Part Number 56G9390 Printed in U S A 56G939ð SA24 4386 ð1 ...