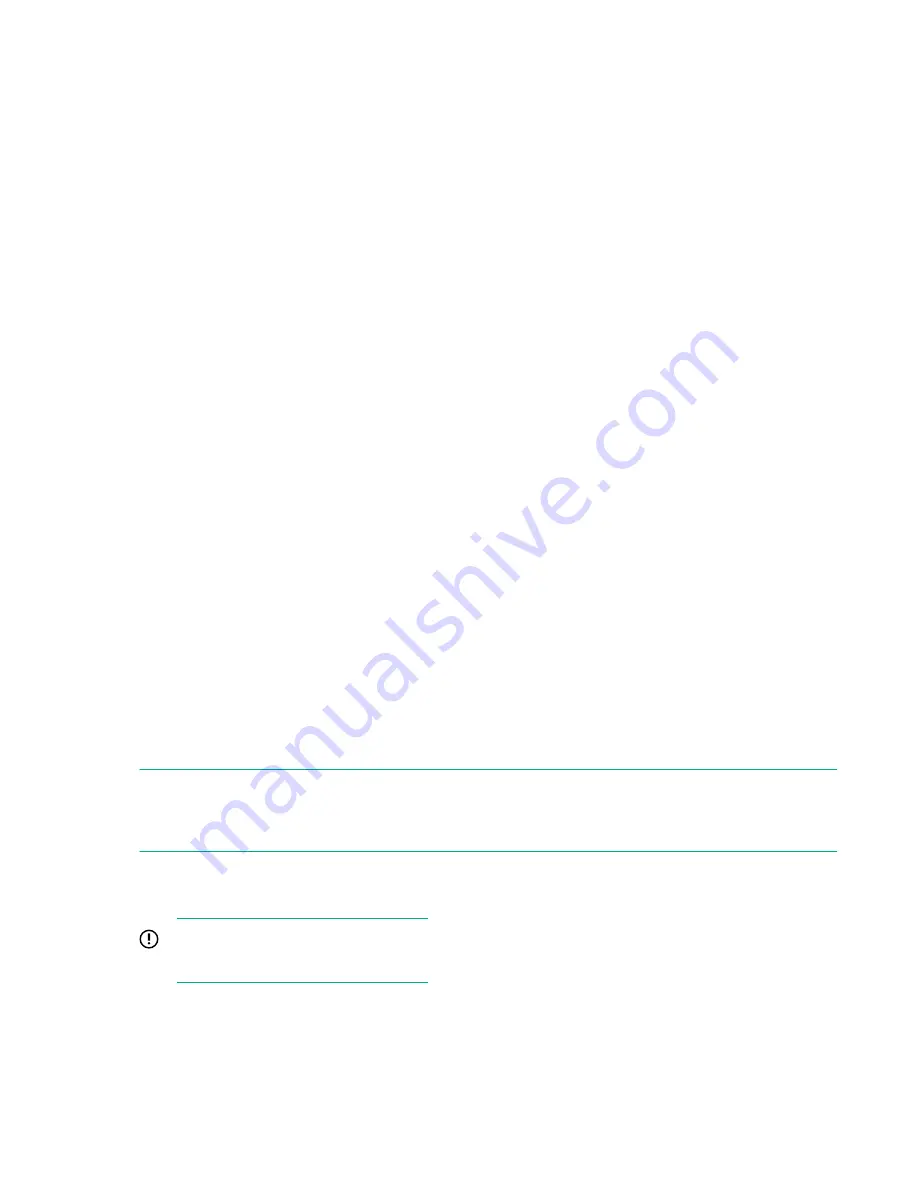
5.
During the booting the USB or DVD you need to watch for the prompt to select any key to boot to finish
booting to the DVD.
6.
Select
Windows Recovery Environment
.
7.
The recovery environment is loaded and the System Recovery Options wizard opens.
8.
Select the language and keyboard layout.
9.
Select Troubleshoot to access the repair tools that allow you to recover or troubleshoot Windows.
10.
Select
Advanced
options to access the advanced repair options.
11.
Select System Image Recovery to restore the system using a previously created system recovery image.
12.
Select the target operating system to be restored.
13.
The Re-image your computer wizard is launched, which scans the computer for a system image. If it is
unable to locate a system image, the following message is displayed:
14.
Attach an external drive or insert a DVD that contains the backup files and click Retry. If you want to
recover from the network, click Cancel.
15.
Select one of the following options and click Next:
• Use the latest available image, Select to use the backup image that was recently created. If you are
restoring from the network, this option is unavailable.
• Select a system image, Select to restore from the network.
16.
If you are restoring from the network, click Advanced, and then select Search for a system image on the
network.
17.
Click
Yes
on the confirmation message to proceed with the network connectivity.
18.
Enter the share path where the backup image is stored and click
OK
.
19.
Enter the network login credentials for authentication and click
OK
.
20.
Select the system image from the list and click
Next
.
21.
Select the date and time of the system image that you want to restore and click
Next
.
22.
Select Format and repartition disks to delete existing partitions and reformat all disks during the restore
process and click Next. If you do not want to restore certain disks, click Exclude Disks.
NOTE:
If the Format and repartition disks option is unavailable, click Install Drivers to install the drivers for the
disks that you want to restore.
23.
Verify the system image details and click Finish to start the recovery process.
24.
Click
Yes
on the confirmation message to proceed with Windows recovery.
IMPORTANT:
Do not interrupt the recovery process.
When the system recovery completes, the system reboot. If you had external storage that was detached
as recommended than reattach the storage and reboot the server.
98
Troubleshooting, servicing, and maintenance
Содержание StoreEasy 1X60 Storage
Страница 53: ...Volumes 53...
Страница 55: ...You can perform the following operations in the File Shares screen File Shares 55...






























