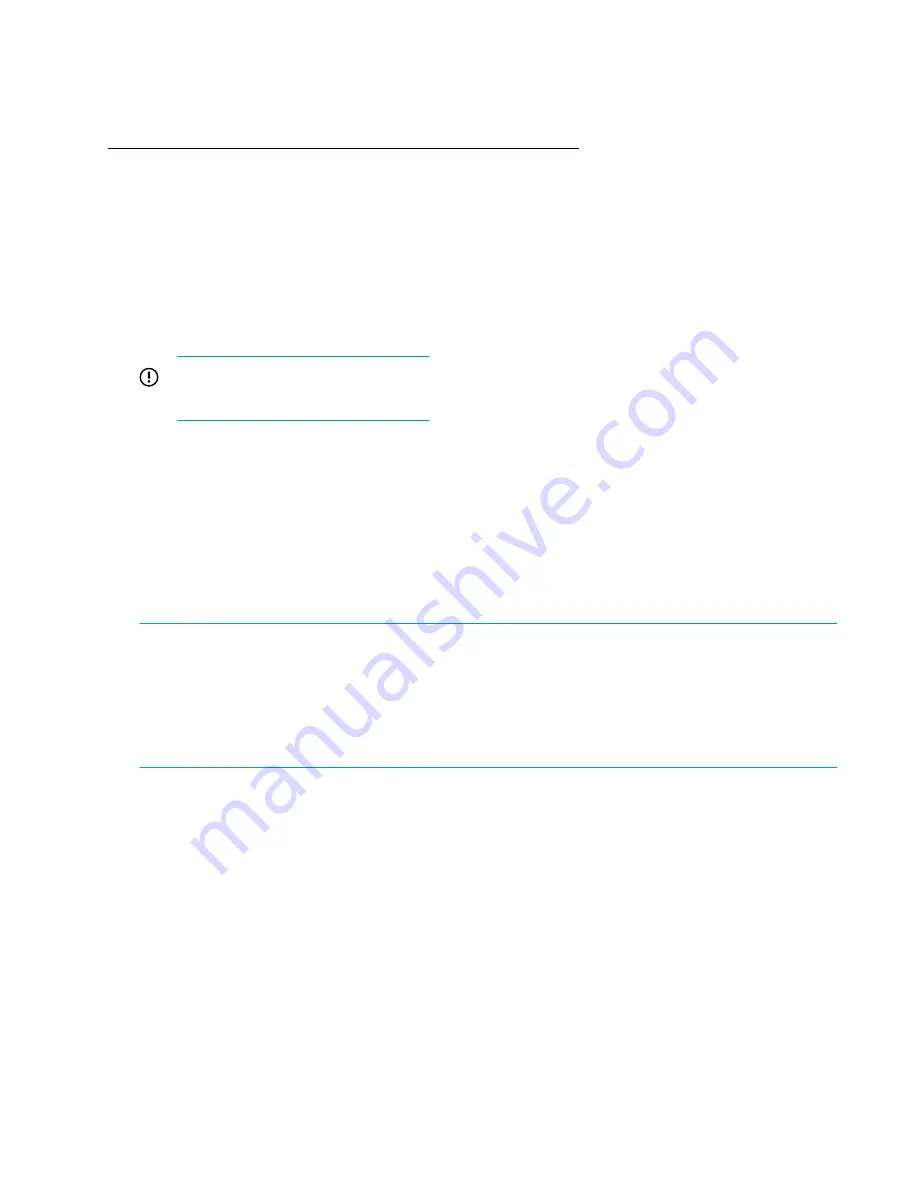
Adding disks to Storage Pools
The disks can be added to Storage Pools using:
Adding disks to Storage Pools using Smart Storage Administrator
Adding disks to Storage Pools using Smart Storage Administrator
Follow the steps to add disks to Storage Pools using Smart Storage Administrator:
1.
Click
Start
menu on your desktop.
2.
Select
Windows System
>
Smart Storage Administrator
3.
Under
Available Devices
>
Smart Array Controllers
, Select the controller with the array (pool) to which
you need to add the disks.
IMPORTANT:
The SSA arrays are referred as pools.
4.
Select
Actions
from the right pane, and click
Configure
.
5.
Click
Logical Devices
.
6.
Select the array where the disks to be added. After array selection, multiple actions associated to the
array are displayed.
7.
Click
Manage data drives
. This action opens a separate window.
8.
Select
Available Array Action(s)
.
9.
Select
Add Drive(s)
.
NOTE:
Selecting Physical Drives: Clicking on the drives would allow the user to select specific drives (disks) to
be added. The user can select
Select all
option to select all the available disks for expansion.
The process of expansion might take some time, during which cache of the controller disabled. User is
not allowed to add any disks to any available arrays. Progress of the process can be seen by hovering
on the warning sign.
10.
Click
Ok
.
Replacing failed disks
Follow the steps to replace failed disks:
1.
Identify the server and power off.
2.
Pull out the failed drives.
3.
Insert the healthy drives.
4.
Power on the server
5.
Check the health status of the server and the physical disks.
42
Adding disks to Storage Pools
Содержание StoreEasy 1X60 Storage
Страница 53: ...Volumes 53...
Страница 55: ...You can perform the following operations in the File Shares screen File Shares 55...






























