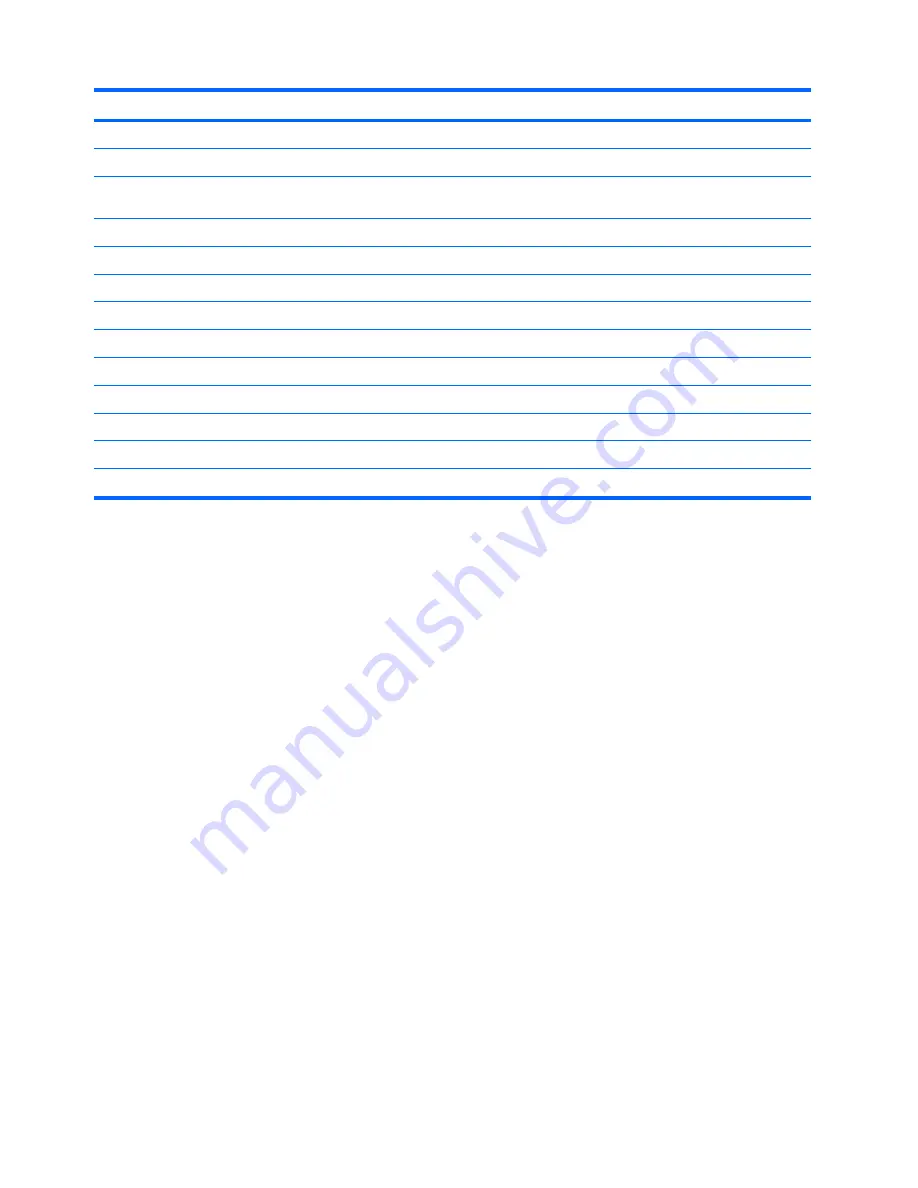
Designator
Silkscreen
Component
U1037
U1037
Internal Type A USB
P29
P29
HDD LED connector
P5
CONTROL PANEL
Main power/HDD LED/internal speaker
connector
P70
CPU FAN
Primary processor fan header
P8
SYS FAN
Chassis fan header
P9
PCI FAN
PCI fan header
XBT1
BATTERY
Battery retainer
XMM1
DIMM1
Memory slot
XMM2
DIMM3
Memory slot
XMM3
DIMM2
Memory slot
XMM4
DIMM4
Memory slot
U1
XU1
Primary processor socket
E15
E15
Crisis recovery header/jumper
ENWW
169
Содержание Xw4600 - Workstation - 2 GB RAM
Страница 1: ...HP xw4600 Workstation Service and Technical Reference Guide ...
Страница 10: ...x ENWW ...

















