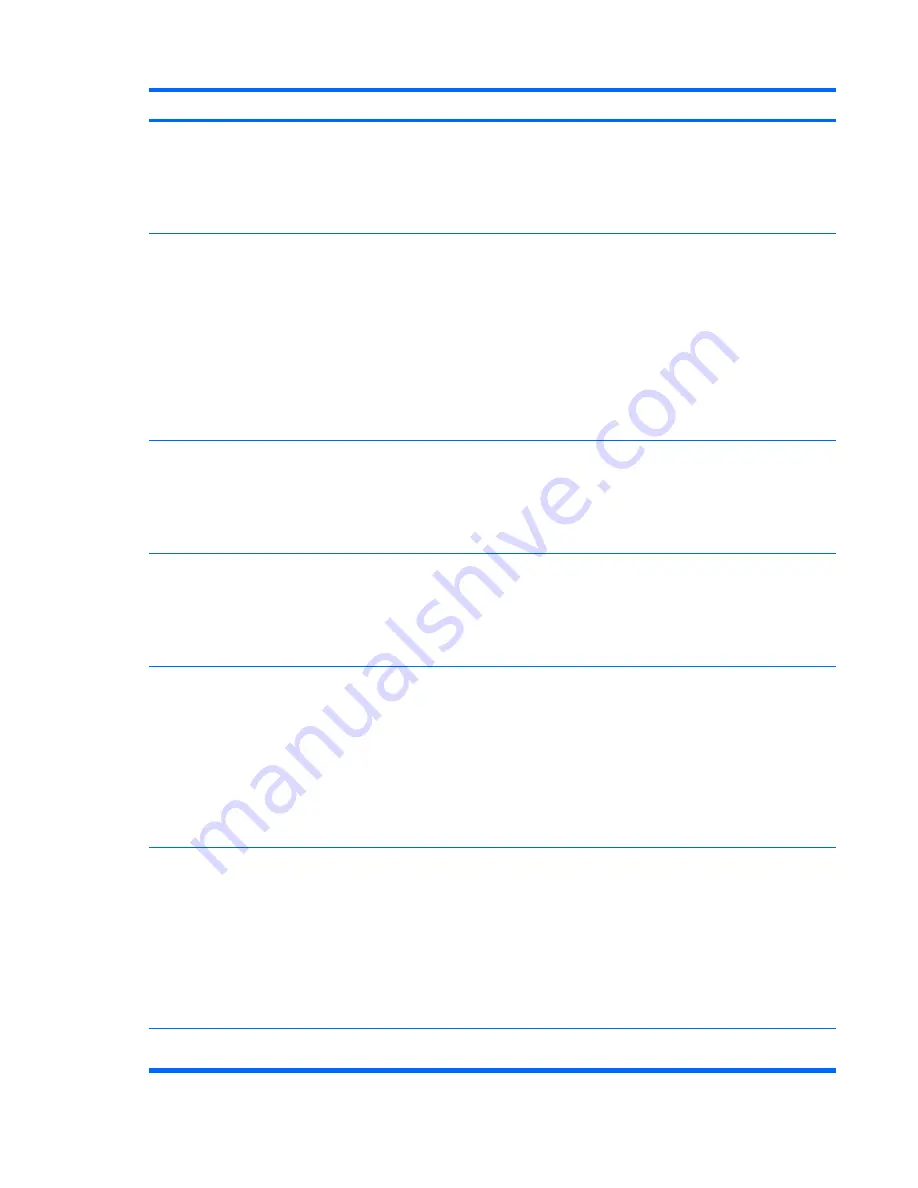
Screen message
Probable cause
Recommended action
1781—Disk 1 Failure
The drive is not installed correctly or
has failed.
1.
Be sure that any jumpers are set correctly and that
power and drive cables are connected, both to the
drive and the system board.
2.
Verify that the cables are the correct cables for
your computer model. If this message persists,
your workstation might require service.
1782—Disk Controller Failure
Hard drive circuitry error.
1.
Run the Computer Setup (F10) utiltiy.
2.
Clear CMOS.
3.
Verify cable seating and jumper settings.
4.
Run hard-drive diagnostics.
5.
Disconnect additional drives.
6.
Run the Drive Protection System test (if available).
7.
Replace the hard drive.
8.
Replace the system board.
1790—Disk 0 Error
The drive is not installed correctly or
has failed.
1.
Be sure that any jumpers are set correctly and that
power and drive cables are connected to both the
hard drive and the system board.
2.
Verify that the cables are the correct cables for
your computer model. If this message persists,
you may need service for your workstation.
1791—Disk 1 Error
The drive is not installed correctly or
has failed.
1.
Be sure that any jumpers are set correctly and that
power and drive cables are connected to both the
hard drive and the system board.
2.
Verify that the cables are the correct cables for
your computer model. If this message persists,
you may need service for your workstation
1792—Secondary Disk
Controller Failure
Hard drive circuitry error.
1.
Run the Computer Setup (F10) utilty.
2.
Clear CMOS.
3.
Verify cable seating/jumper settings.
4.
Run hard-drive diagnostics.
5.
Disconnect additional drives.
6.
Run the Drive Protection System test (if available).
7.
Replace the hard drive.
1793—Secondary Controller
or Disk Failure
Hard drive circuitry error.
1.
Run the Computer Setup (F10) Utility.
2.
Clear CMOS.
3.
Verify cable seating and jumper settings.
4.
Run hard-drive diagnostics.
5.
Disconnect additional drives.
6.
Run the Drive Protection System test (if available).
7.
Replace the hard drive.
1801—Microcode Patch Error
Processor not supported by ROM
BIOS.
Upgrade BIOS to proper version.
Table 6-18
POST error messages (continued)
144 Chapter 6 System diagnostics and troubleshooting
ENWW
Содержание Xw4600 - Workstation - 2 GB RAM
Страница 1: ...HP xw4600 Workstation Service and Technical Reference Guide ...
Страница 10: ...x ENWW ...






























