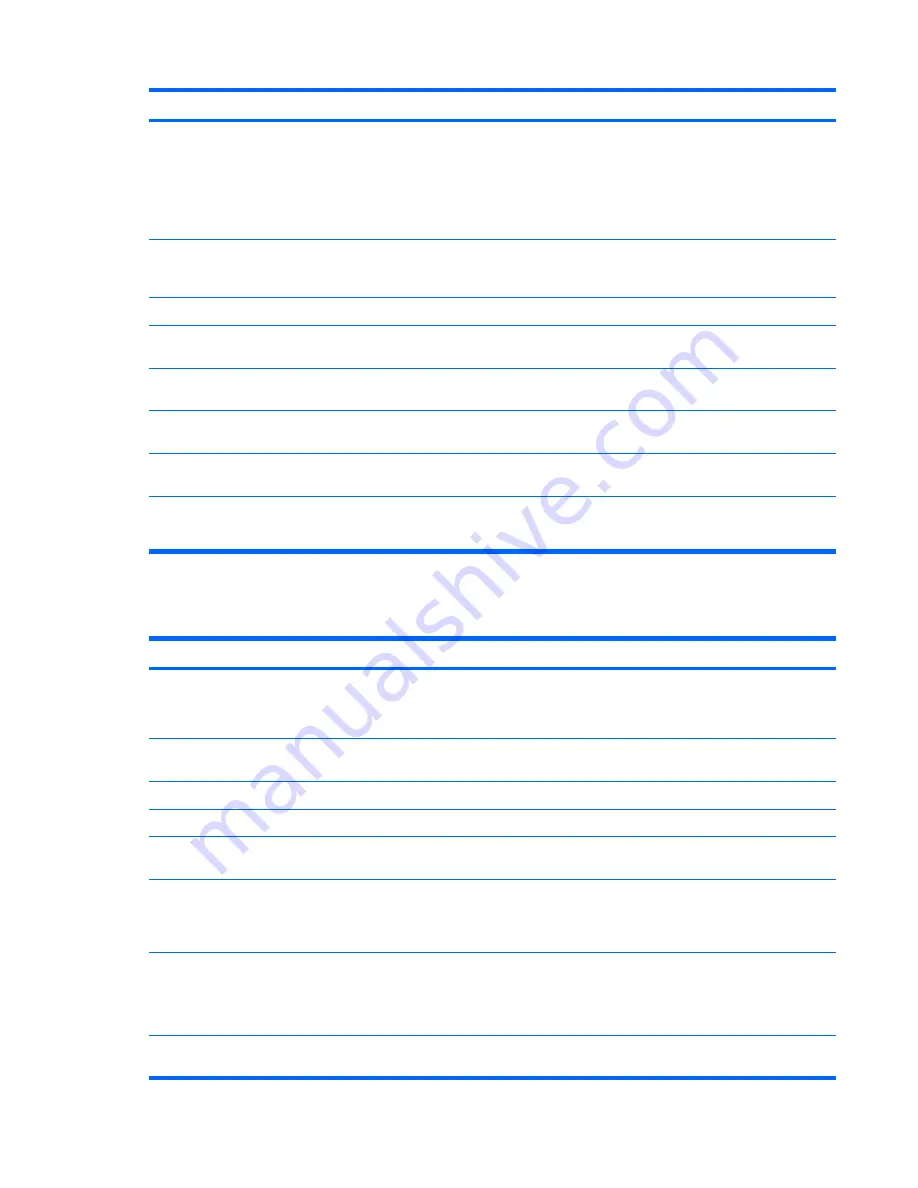
Problem
Cause
Solution
The correct printer driver for
the application is not installed.
1.
Install the correct printer driver for the application.
2.
Try printing using the MS-DOS command:
DIR C:\> [printer port]
where
printer port
is the address of the printer used.
If the printer works, reload the printer driver.
If you are on a network, you
might not have made a
connection to the printer.
Make the proper network connection to the printer.
Printer might have failed.
Run printer self-test.
Printer does not turn on.
The cables might not be
connected properly.
Reconnect all cables.
Printer prints garbled information.
The correct printer driver is not
installed.
Install the correct printer driver for the application.
The cables might not be
connected properly.
Reconnect all cables.
Printer memory might be
overloaded.
Reset the printer by turning it off for one minute, then turn
it back on.
Printer is offline.
The printer might be out of
paper.
1.
Verify that the paper tray and refill it if it is empty.
2.
Select
Online
.
Solving keyboard and mouse problems
Table 6-9
Keyboard and mouse problems
Problem
Cause
Solution
Keyboard commands and typing
are not recognized by the
workstation.
Keyboard connector is not
properly connected.
1.
Power off the workstation.
2.
Reconnect the keyboard to the back of the
workstation and restart the workstation.
Program in use has stopped
responding to commands.
Shut down the workstation using the mouse, and then
restart the workstation.
Keyboard needs repairs.
Replace the keyboard.
Keyboard key is stuck down.
Remove any debris from the keyboard.
Workstation is in Hibernate
mode.
Press the power button to resume from Hibernate mode.
Cursor will not move using the
arrow keys on the keypad.
The
Num Lock
key might be
on.
Press the
Num Lock
key. The Num Lock light should not
be on if you want to use the arrow keys. The
Num Lock
key
can be disabled or enabled in the Computer Setup (F10)
Utility.
Mouse does not respond to
movement or is too slow.
Mouse connector is
not properly plugged into the
back of the workstation.
1.
Shut down the workstation using the keyboard.
2.
Plug the mouse connector into the PS/2 mouse
connector slot in the workstation, and then restart the
workstation.
Program in use has stopped
responding to commands.
Shut down the workstation using the keyboard and then
restart the workstation.
Table 6-8
Printer problems (continued)
122 Chapter 6 System diagnostics and troubleshooting
ENWW
Содержание Xw4600 - Workstation - 2 GB RAM
Страница 1: ...HP xw4600 Workstation Service and Technical Reference Guide ...
Страница 10: ...x ENWW ...






























