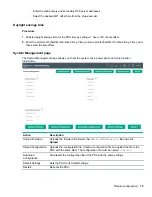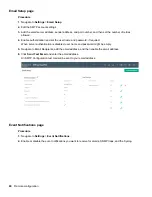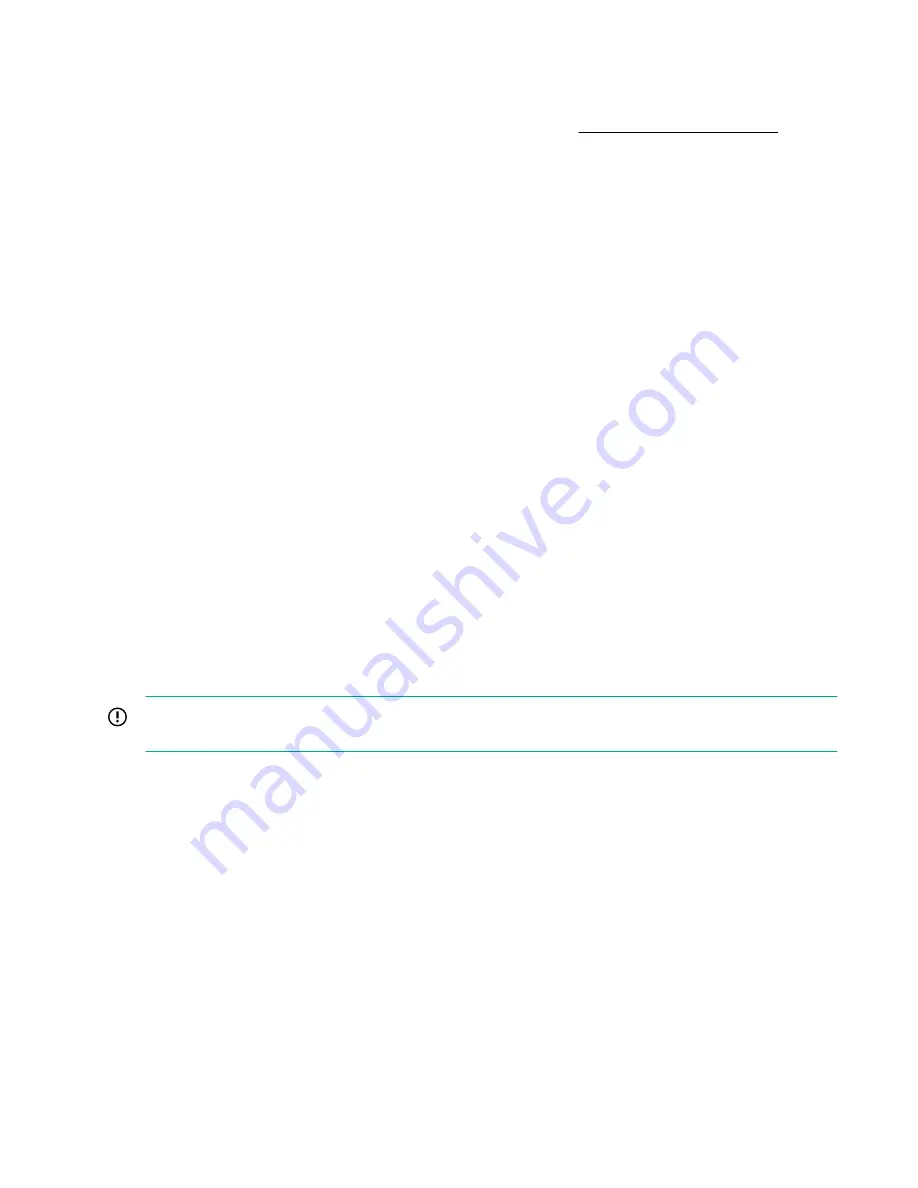
Command variables are represented in command input syntax surrounded by angle braces (< >). Optional
parameters are represented in command input syntax surrounded by straight brackets ([ ]). For data of type
array, the 'x' character as index of array in command input syntax means all indexes.
You must be logged in to the PDU before commands can be sent. See
list of all CLI commands.
Logging in with the CLI
The CLI is an alternative method used to manage and control the PDU status and parameters, as well as
basic administrative functions. With the CLI, you can:
• Reset the PDU
• Display PDU and network properties
• Configure the PDU and network settings
• Switch outlets on/off
• View user information
Logging in with HyperTerminal
To log in with HyperTerminal, set the COM settings to the following parameters:
• Bits per second—115200
• Data bits—8
• Parity—None
• Stop bits—1
• Flow control—None
Logging in with SSH through PuTTY
IMPORTANT:
To use SSH directly on the Linux Box, upgrade the OpenSSH to 7.6p1 in the Linux OS.
Upgrading the OpenSSH allows direct SSH command execution through the HPE command prompt.
Procedure
1.
Verify that SSH is enabled.
a.
With the GUI, navigate to
Device Configuration
>
Network Service
>
SSH
.
b.
Select the
Enable SSH Access
check box.
c.
Click
OK
.
2.
Open an SSH client (PuTTY).
3.
Enter the IP address in the Host Name field.
4.
Select the connection type
SSH
and enter
22
in the
Port
field.
5.
Click
Open
.
90
Configuring local access
Содержание HPE G2 Series
Страница 16: ...3 Secure the tie wrap 16 Introduction ...
Страница 20: ...20 Introduction ...
Страница 23: ...Installing the PDU 23 ...
Страница 25: ... Outlets facing the back of the rack Installing the PDU 25 ...
Страница 26: ... Outlets facing the front of the rack 26 Installing the PDU ...
Страница 28: ... Two mid height PDUs with outlets facing towards the center of the rack 28 Installing the PDU ...
Страница 29: ... Four half height PDUs with outlets facing towards the center of the rack Installing the PDU 29 ...
Страница 31: ... Half height Installing the PDU 31 ...
Страница 34: ...2 Place the locking tape directly above the unit on the rack PDU mounting bracket 34 Installing the PDU ...
Страница 35: ...Installing the PDU 35 ...
Страница 37: ...2 Install the PDU in the rack frame Installing the PDU 37 ...
Страница 47: ...3 Install the PDU Installing the PDU 47 ...
Страница 49: ...Installing the PDU 49 ...
Страница 64: ...Web menu options Menu Illustration Overview Alarms 64 Remote configuration ...
Страница 65: ...Menu Illustration Help Table Continued Remote configuration 65 ...
Страница 66: ...Menu Illustration Language 66 Remote configuration ...
Страница 67: ...Menu Illustration Logs Remote configuration 67 ...
Страница 68: ...Menu Illustration Settings 68 Remote configuration ...
Страница 84: ...84 Remote configuration ...
Страница 92: ...92 Configuring local access ...
Страница 95: ...LED state Description Green red orange blinking Upgrading Off In USB mode OLED menu structure Local display 95 ...
Страница 99: ...Local display 99 ...
Страница 101: ...Local display 101 ...
Страница 107: ...Local display 107 ...
Страница 120: ...120 Connecting and configuring optional hardware ...
Страница 157: ...2 Pull out the Network Management Module from the PDU 3 Insert the new Network Management Module Appendix 157 ...
Страница 158: ...4 Align the Network Management Module and tighten the captive nuts by turning them clockwise 158 Appendix ...
Страница 160: ...3 Connect the ribbon cable to the replacement Network Management Module and the PDU 160 Appendix ...
Страница 161: ...4 Insert the replacement Network Management Module into the PDU and tighten the two screws Appendix 161 ...