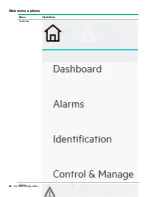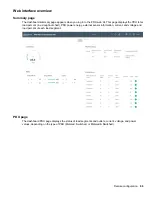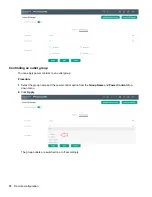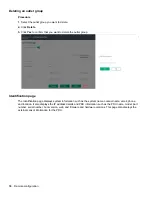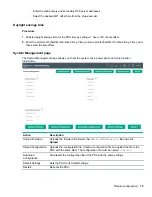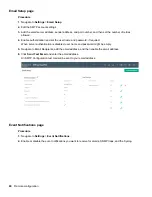Prerequisites
•
•
Procedure
1.
Enter the PDU IP address in Google Chrome and login to the PDU using the credentials.
2.
Navigate to the Network Settings page and enable RESTapi Access Configuration.
3.
Click
Save
, and then confirm and apply changes.
The PDU reboots.
4.
Open
POSTMAN
app.
5.
Add the basic authentication header that is required for all the query requests.
• For
GET
request, enter the URL request, basic authentication header with username and password,
and then query the request.
• For
POST
request, include the json object type with the basic authentication header.
a.
Query the URL
http://{pdu_ip} /redfish/v1/SessionService/Sessions
, along with
the two headers (basic auth and json object type) and the following body:
{
"username":"admin",
"password":"123456789"
}
b.
Use the X-Auth Token from the response body along with the other two headers and basic
authentication for any POST request.
• For
DELETE
request, enter the URL for session or users you want to delete, along with the basic
authentication and send information.
Network Time Protocol and date/time settings
You can set the internal on the PDU either manually or by linking to a Network Time Protocol (NTP) server.
Procedure
1.
Set the internal clock in one of the following ways:
• Manually
◦ Use the calendar icon to select the date or enter the date in YYYY-MM-DD format.
◦ Enter the time in HH:MM:SS format, and then select the time format (for example 24-hour).
• Link to a Network Time Protocol (NTP) server
78
Remote configuration
Содержание HPE G2 Series
Страница 16: ...3 Secure the tie wrap 16 Introduction ...
Страница 20: ...20 Introduction ...
Страница 23: ...Installing the PDU 23 ...
Страница 25: ... Outlets facing the back of the rack Installing the PDU 25 ...
Страница 26: ... Outlets facing the front of the rack 26 Installing the PDU ...
Страница 28: ... Two mid height PDUs with outlets facing towards the center of the rack 28 Installing the PDU ...
Страница 29: ... Four half height PDUs with outlets facing towards the center of the rack Installing the PDU 29 ...
Страница 31: ... Half height Installing the PDU 31 ...
Страница 34: ...2 Place the locking tape directly above the unit on the rack PDU mounting bracket 34 Installing the PDU ...
Страница 35: ...Installing the PDU 35 ...
Страница 37: ...2 Install the PDU in the rack frame Installing the PDU 37 ...
Страница 47: ...3 Install the PDU Installing the PDU 47 ...
Страница 49: ...Installing the PDU 49 ...
Страница 64: ...Web menu options Menu Illustration Overview Alarms 64 Remote configuration ...
Страница 65: ...Menu Illustration Help Table Continued Remote configuration 65 ...
Страница 66: ...Menu Illustration Language 66 Remote configuration ...
Страница 67: ...Menu Illustration Logs Remote configuration 67 ...
Страница 68: ...Menu Illustration Settings 68 Remote configuration ...
Страница 84: ...84 Remote configuration ...
Страница 92: ...92 Configuring local access ...
Страница 95: ...LED state Description Green red orange blinking Upgrading Off In USB mode OLED menu structure Local display 95 ...
Страница 99: ...Local display 99 ...
Страница 101: ...Local display 101 ...
Страница 107: ...Local display 107 ...
Страница 120: ...120 Connecting and configuring optional hardware ...
Страница 157: ...2 Pull out the Network Management Module from the PDU 3 Insert the new Network Management Module Appendix 157 ...
Страница 158: ...4 Align the Network Management Module and tighten the captive nuts by turning them clockwise 158 Appendix ...
Страница 160: ...3 Connect the ribbon cable to the replacement Network Management Module and the PDU 160 Appendix ...
Страница 161: ...4 Insert the replacement Network Management Module into the PDU and tighten the two screws Appendix 161 ...