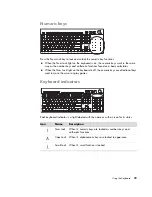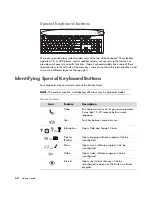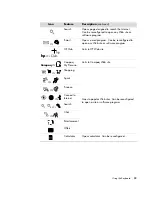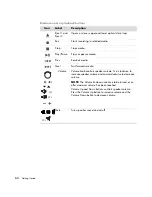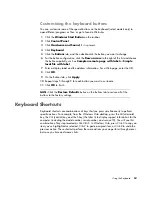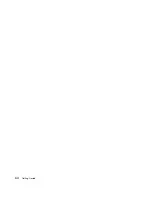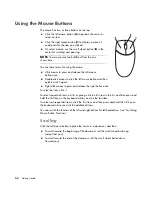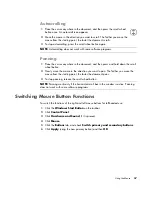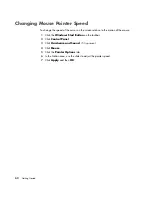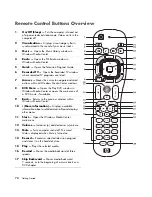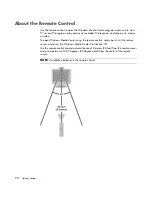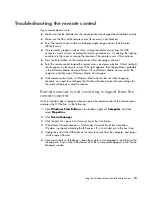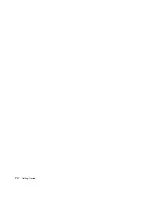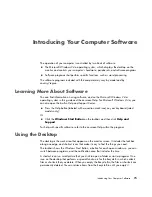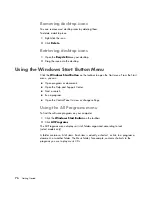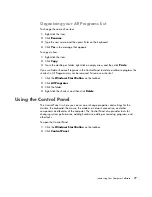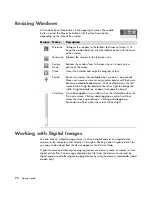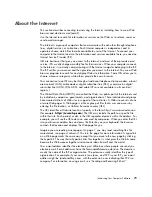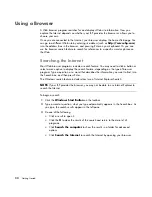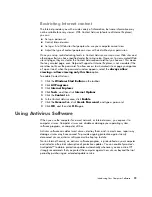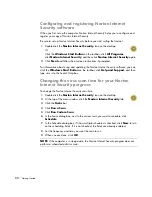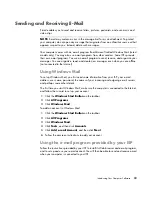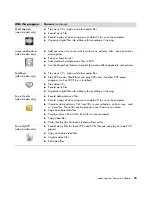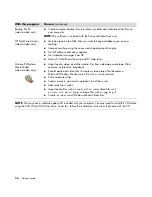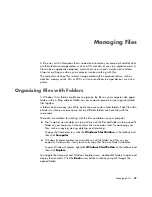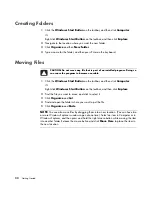Using the Windows Media Center Remote Control
73
Troubleshooting the remote control
If your remote doesn’t work:
Make sure that the batteries for the remote control are charged and installed correctly.
Make sure the front of the remote sensor (IR receiver) is not blocked.
Point the remote control within a 45-degree angle range and less than 8 meters
(26 feet) away.
If a pressed key repeats itself or sticks, unplug the remote sensor from the USB
connector, wait 1 minute, and plug the remote sensor back in. Try altering the lighting
conditions in the room or moving the location of the remote sensor if this continues.
Press the Enter button on the remote control after changing a channel.
Point the remote control toward the remote sensor, and press a button. A faint red light
should appear on the remote sensor. If the light appears, then the problem is probably
in the Windows Media Center software. Close Windows Media Center, restart the
computer, and then open Windows Media Center again.
If the remote control works in Windows Media Center but not when changing
channels, you need to reconfigure the Windows Media Center software settings for
the cable set-top box or satellite receiver.
Remote sensor is not receiving a signal from the
remote control
If a faint red light doesn’t appear when you point the remote control at the remote sensor
and press the OK button, try the following:
1
Click
Windows Start Button
on the taskbar, right-click
Computer
, and then
select
Properties
.
2
Click
Device Manager
.
3
Click the plus (
+
) sign next to Universal Serial Bus Controllers.
4
If the
eHome Infrared Receiver
is listed under Universal Serial Bus Controllers,
Windows is properly detecting the IR Receiver. If it is not listed, go to the next step.
5
Unplug the end of the USB cable on the remote sensor from the computer, and plug it
into the same USB port.
6
Disconnect all other USB devices, leave the remote sensor plugged in, and then restart
the computer. Plug in other USB devices after the remote sensor appears in the Device
Manager window.
Содержание A1710n - Pavilion - 1 GB RAM
Страница 1: ...Getting Started ...
Страница 10: ...x Getting Started ...
Страница 26: ...16 Getting Started ...
Страница 66: ...56 Getting Started ...
Страница 74: ...64 Getting Started ...
Страница 84: ...74 Getting Started ...
Страница 102: ...92 Getting Started ...
Страница 108: ...98 Getting Started ...
Страница 134: ...124 Getting Started ...
Страница 156: ...146 Getting Started ...
Страница 188: ...178 Getting Started ...
Страница 194: ...Part Number 5991 6837 ...