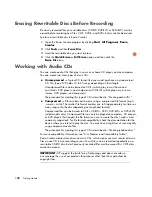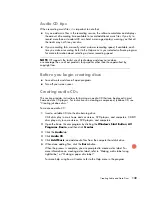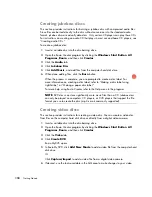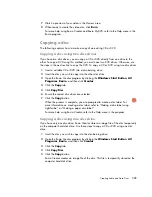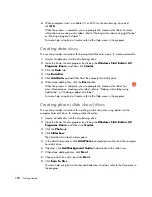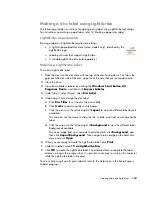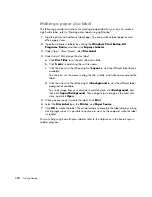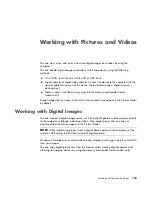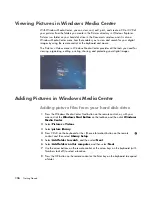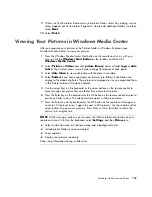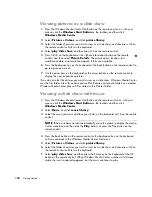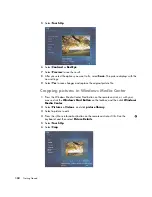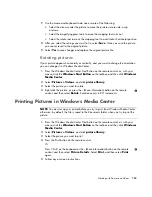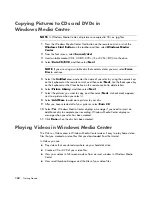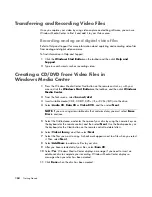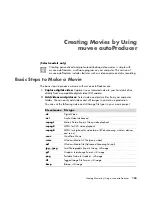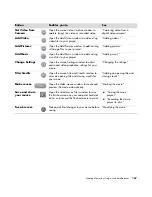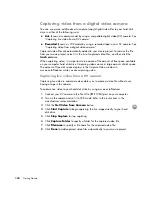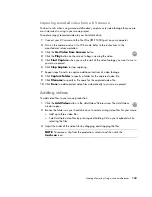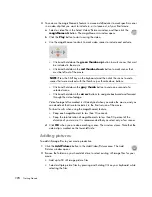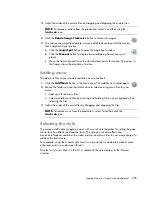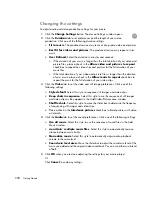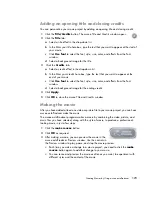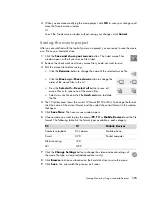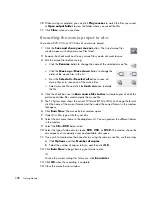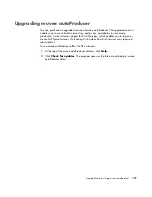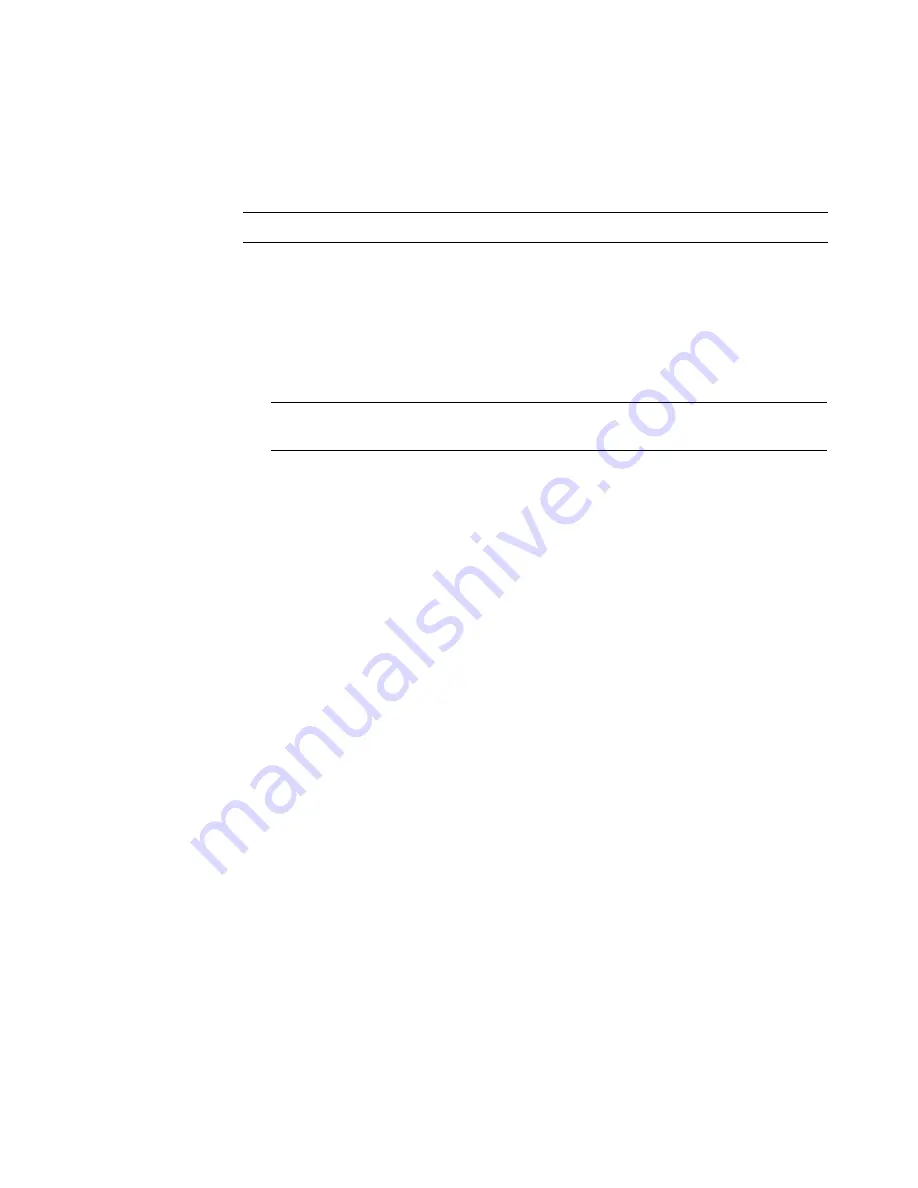
162
Getting Started
Copying Pictures to CDs and DVDs in
Windows Media Center
1
Press the Windows Media Center Start button on the remote control, or click the
Windows Start Button
on the taskbar and then select
Windows Media
Center
.
2
From the Tasks menu, select
burn cd/dvd
.
3
Insert writable media (CD-R, CD-RW, DVD+/-R, or DVD+/-RW) into the drive.
4
Select
Data CD/DVD
, and then select
Next
.
5
Select the
Untitled
area, and enter the name of your disc by using the numeric keys
on the keyboard or the remote control, and then select
Next
. Use the Backspace key
on the keyboard or the Clear button on the remote control to delete letters.
6
Select
Picture Library
, and then select
Next
.
7
Select the pictures you want to copy, and then select
Next
. A check mark appears
next to a picture when you select it.
8
Select
Add More
to add more pictures to your disc.
9
After you have selected all of your pictures, select
Burn CD
.
10
Select
Yes
. Windows Media Center displays a message if you need to insert an
additional disc to complete your recording. Windows Media Center displays a
message when your disc has been created.
11
Click
Done
when the disc has been created.
Playing Videos in Windows Media Center
The
P Videos
area in Windows Media Center makes it easy to play home video
files that you created or video files that you downloaded from the Internet.
In Videos you can:
Play videos that are stored anywhere on your hard disk drive.
Create a CD or DVD of your video files.
View your videos in full-screen mode or from an inset window in Windows Media
Center.
View small thumbnail images and the titles of your video files.
NOTE:
In Windows Media Center, all pictures are copied to CDs as .jpg files.
NOTE:
If you are using a writable disc that contains data, you must select
Erase
Disc
to continue.
Содержание A1710n - Pavilion - 1 GB RAM
Страница 1: ...Getting Started ...
Страница 10: ...x Getting Started ...
Страница 26: ...16 Getting Started ...
Страница 66: ...56 Getting Started ...
Страница 74: ...64 Getting Started ...
Страница 84: ...74 Getting Started ...
Страница 102: ...92 Getting Started ...
Страница 108: ...98 Getting Started ...
Страница 134: ...124 Getting Started ...
Страница 156: ...146 Getting Started ...
Страница 188: ...178 Getting Started ...
Страница 194: ...Part Number 5991 6837 ...